Бүгін біз Google Chrome браузеріндегі әрбір сайтта қараңғы режимді қалай жылдам қосу керектігін айтамыз. Маған сеніңіз, бұл өте оңай және қарапайым.
Барлық параметрлер мен сынақтар ноутбукта жасалды Huawei MateBook 14s, бұл өкілдік тарапынан ілтипатпен ұсынылды Huawei Украинада.
Қараңғы режим қазір барлық жерде, соның ішінде Windows 10/11, iOS 15 және Android 12. Chrome, Firefox, Safari және Edge сияқты веб-шолғыштар да қараңғы режимді пайдаланады. Браузерлер енді Preferen мүмкіндігінің арқасында веб-сайттарға автоматты қараңғы режим қосадыces- Түс схемасы.
Кейбір сайттар қараңғы режимді де ұсынады. Мысалы, қараңғы режимді қосуға болады YouTube, Twitter немесе бірнеше рет басу арқылы Slack. Бұл өте жақсы, бірақ кім жаңа сайтқа кірген сайын бұл опцияны бөлек қосқысы келеді?
Windows 10, macOS, iOS жүйелерінде қараңғы режимді қосқанда немесе Android, сіз пайдаланатын барлық қолданбалар қараңғы режимді қосқаныңызды біледі және оны автоматты түрде қоса алады.
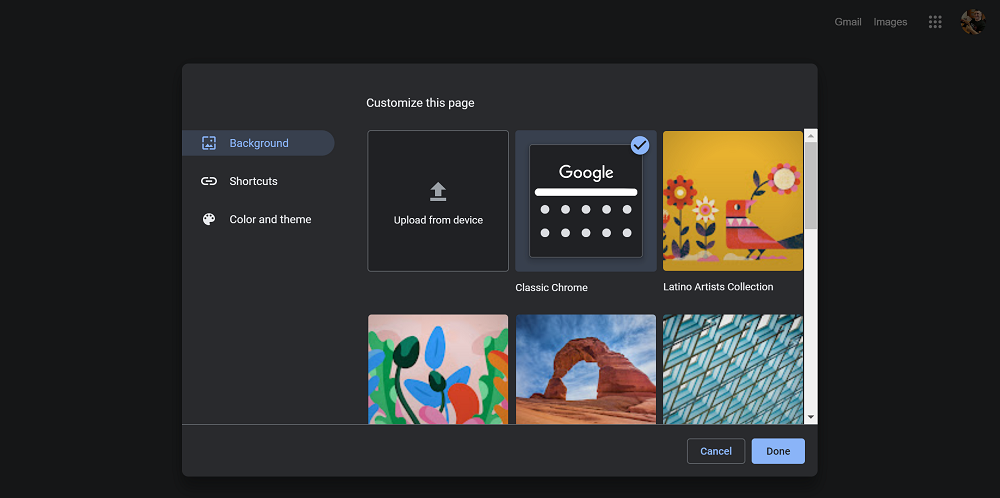
Google Chrome кірістірілген қараңғы режимі бар. Веб-сайттар оны қолдайтын жағдайда, оны пайдалансаңыз, қараңғы режимге автоматты түрде ауыса алады. Бірақ көптеген веб-сайттарда автоматты қараңғы режим немесе басқа қараңғы режим жоқ. Дегенмен, бұл режимді барлық дерлік веб-сайттар үшін қосуға болады.
Барлық сайттарда қараңғы режимді қалай қосуға болады
Бұл кез келген уақытта өзгертуге немесе жоюға болатын эксперименттік параметр екенін ескеріңіз. Бір күні ол Chrome параметрлері экранындағы опцияға ауысуы немесе мүлдем жоғалуы мүмкін.
Google Chrome жүйесіндегі әрбір сайтта қараңғы режимді қосу үшін сізге қажет:
- Оны табу үшін теріңіз chrome: // жалаушалар Chrome іздеу жолағында Enter пернесін басыңыз.
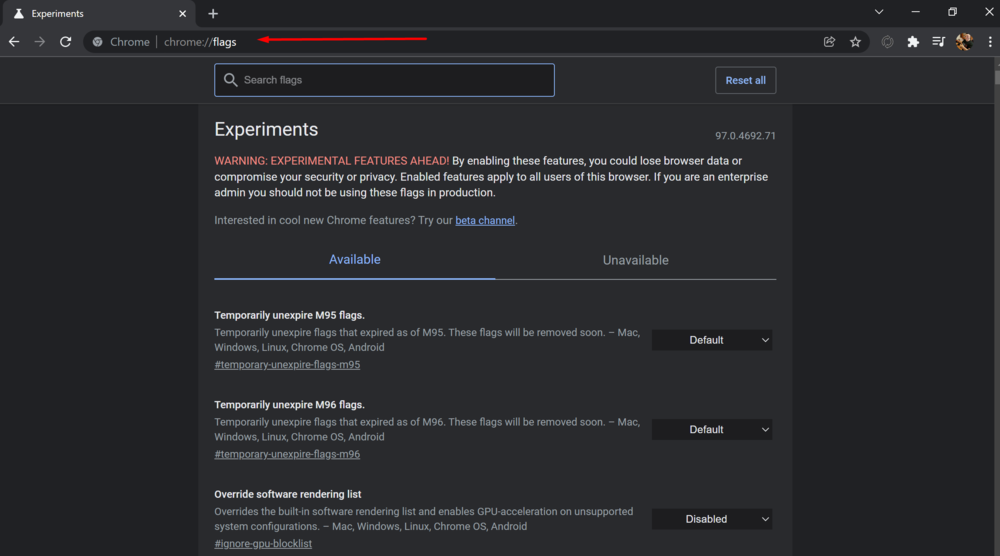
- Оны табыңыз Қараңғы режим (Қараңғы режим) беттің жоғарғы жағындағы іздеу жолағында Тәжірибелер (Тәжірибелер).
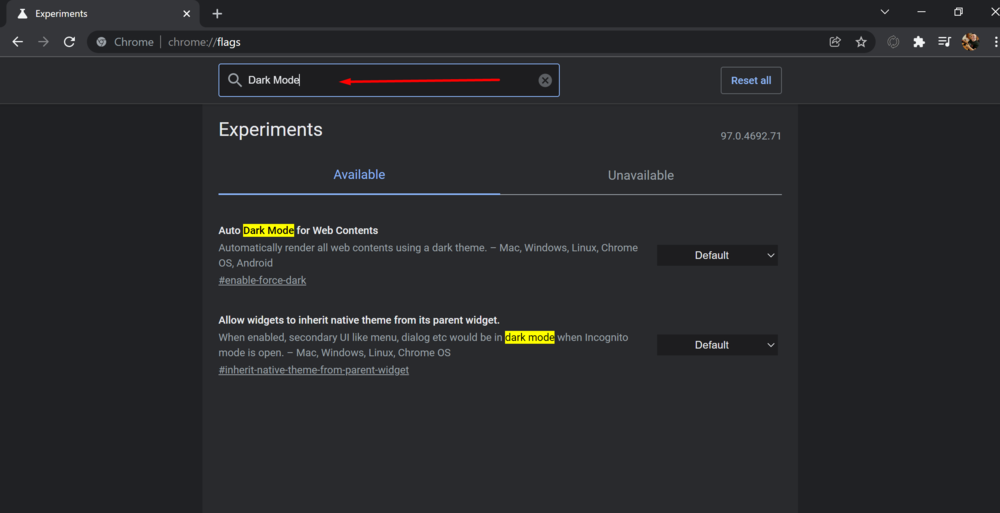
- Оң жағындағы құсбелгіні қойыңыз Қараңғы тақырыпты пайдаланып, барлық веб-мазмұнды автоматты түрде көрсетіңіз - Mac, Windows, Linux, Chrome OS, Android (Веб-мазмұн үшін қараңғы режимді мәжбүрлеу)
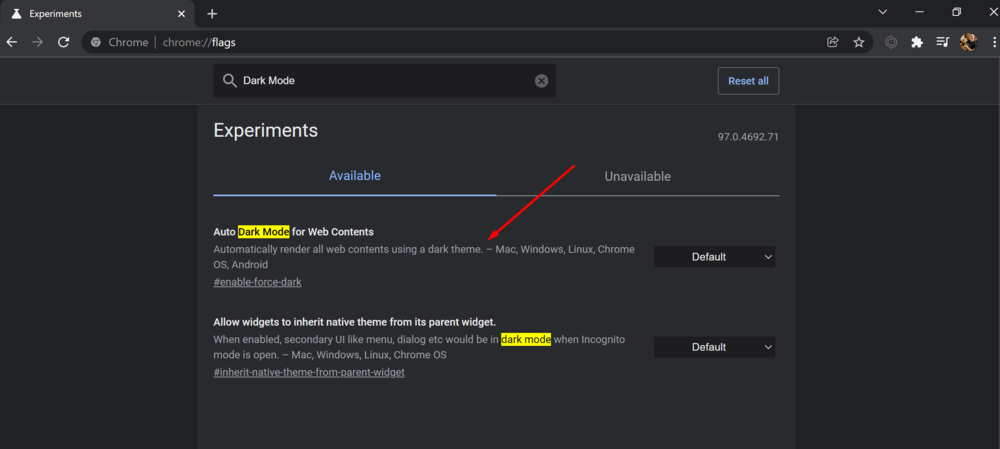 және таңдаңыз Қосылған (Қосылған) әдепкі параметр ретінде.
және таңдаңыз Қосылған (Қосылған) әдепкі параметр ретінде.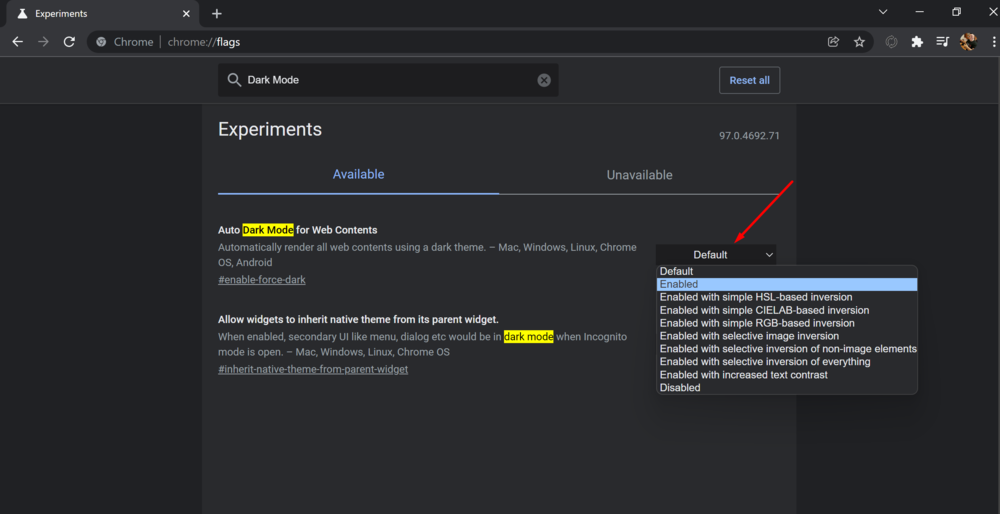
- түймесін басыңыз Қайта іске қосу Chrome қайта іске қосу үшін (қайта іске қосыңыз).
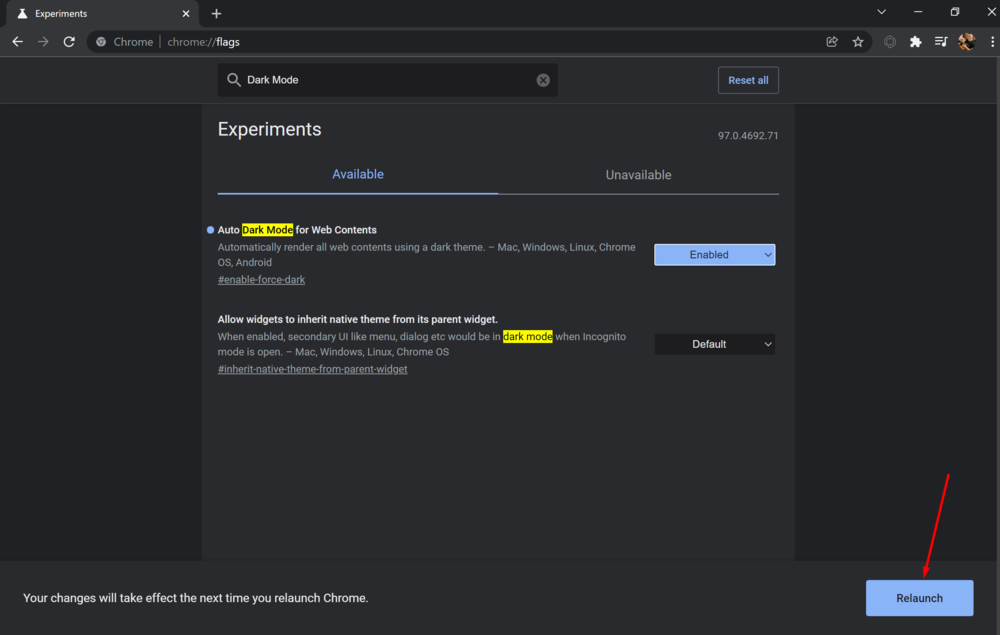 Chrome барлық ашық веб-беттерді жауып, қайта іске қосады. Браузерді қайта іске қоспас бұрын осы беттердегі кез келген мазмұнды, мысалы, мәтін өрістеріне терген нәрселерді сақтауды ұмытпаңыз.
Chrome барлық ашық веб-беттерді жауып, қайта іске қосады. Браузерді қайта іске қоспас бұрын осы беттердегі кез келген мазмұнды, мысалы, мәтін өрістеріне терген нәрселерді сақтауды ұмытпаңыз.
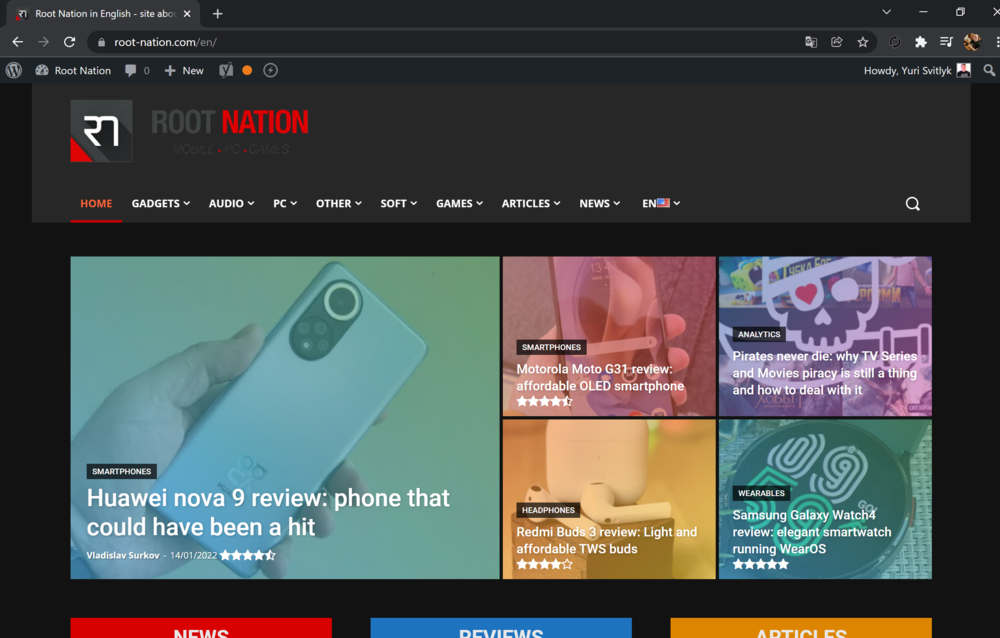
Енді барлық веб-сайттар қараңғы режимде көрсетіледі. Ол OLED дисплейі бар ноутбук экранында өте әсерлі көрінеді, мысалы, сияқты ASUS ZenBook 13 OLED (UX325).
Сондай-ақ оқыңыз: Қарау ASUS ZenBook 13 OLED (UX325): OLED экраны бар әмбебап ультрабук
Сайттар үшін қараңғы режимді ұнатпасаңыз, оған оралыңыз Тәжірибелер (Тәжірибелер) Chrome браузерінде осы параметрді өзгертіңіз әдепкі (Әдепкі) және браузерді қайта іске қосыңыз. Бұл опцияны өшірген кезде браузер веб-сайт түстерімен араласуды тоқтатады.
