Сіз Windows 11 жүйесі бар жаңа ноутбук немесе компьютер сатып алдыңыз ба? Бүгін біз сізге оны қалай дұрыс орнату туралы маңызды кеңестер береміз.
Барлық параметрлер мен сынақтар ноутбукта жасалды Huawei MateBook 14s, бұл өкілдік тарапынан ілтипатпен ұсынылды Huawei Украинада.
Жаңа компьютер немесе ноутбук сатып алу - бұл Интернетте бірнеше рет басу немесе дүкенге бару емес. Сондай-ақ жаңа құрылғыны дұрыс орнату туралы қамқорлық қажет болады.
Сіз күн сайын жаңа компьютер немесе ноутбук сатып алмайсыз. Әрине, жаңа құрылғы бұрынғыға қарағанда жылдамырақ және тиімдірек болады. Ноутбуктер жағдайында жаңа жабдық ескі ноутбукке немесе компьютерге қарағанда әлдеқайда жеңіл, сапалы және өнімдірек болады. Дегенмен, компьютерді сатып алу тек сатып алу процесімен шектелмейді. Сондай-ақ жаңа құрылғыны дұрыс конфигурациялау және қажетті бағдарламалар мен файлдарды тасымалдау қажет. Бұл сондай-ақ ескі құрылғыны бірнеше жыл пайдаланғаннан кейін пайда болған қоқыстардан құтылудың жақсы мүмкіндігі. Көбінесе, жаңа ноутбук сатып алғаннан кейін, тәжірибелі емес пайдаланушылар білетін адамнан оны реттеуді сұрайды, бірақ олар мұны өздері жасай алады. Маған сеніңіз, бұл мүлдем қиын емес, бірақ бұл көп уақытты алады, бірақ сіз Windows 11 жүйесі бар жаңадан сатып алған компьютеріңізді немесе ноутбугыңызды өз талаптарыңызға және талғамыңызға сәйкес дәл өзіңізге ұнайтындай конфигурациялайсыз.
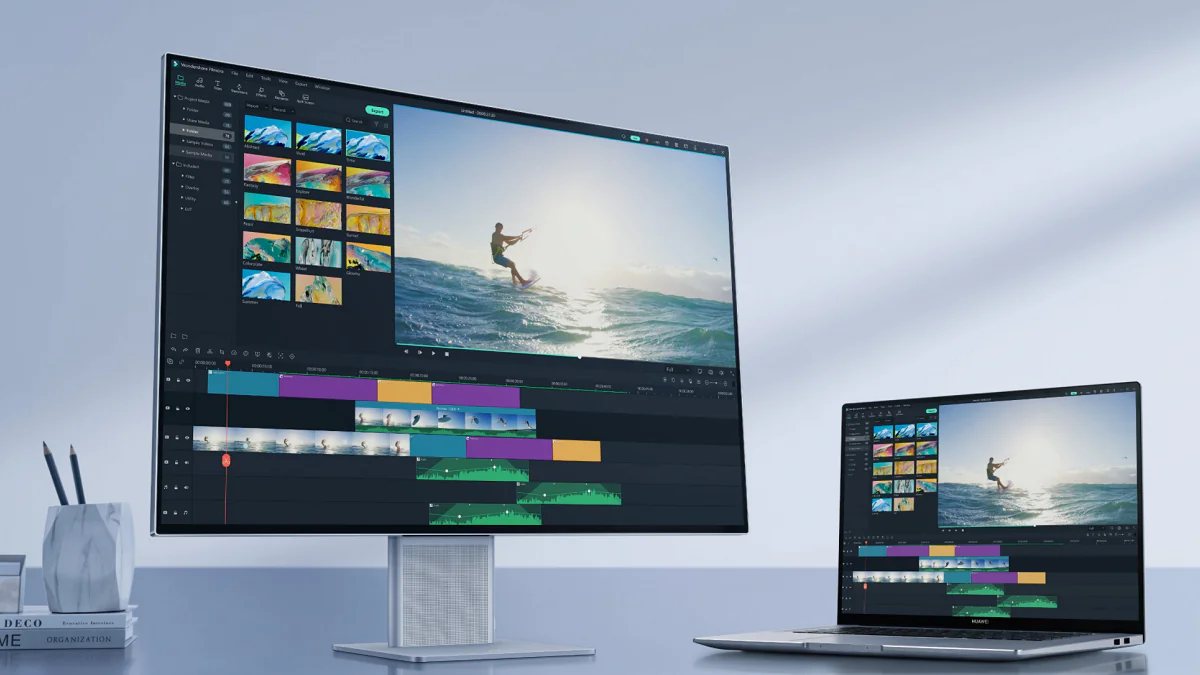
Әрине, жаңа компьютерде сіз қолданып жүрген барлық бағдарламалар болмайды және барлық параметрлер сізге ұнайтындай болмайды, сондықтан біз бағдарламаларды орнату және файлдарды жүктеу жолын түсіндіреміз. Қатты диск істен шыққан жағдайда барлық жеке деректеріңіз бен файлдарыңыз жоғалып кетпеуі үшін сақтық көшірмелерге назар аудару керек.
Сондықтан уақытты босқа өткізбей, бастайық.
Сондай-ақ оқыңыз: Windows 11 ресми түрде ұсынылды: білуіңіз керек барлық нәрсе
Ноутбуктің алғашқы шығарылымы
Сіз жетілдірілген пайдаланушы болсаңыз да және Windows 10 жүйесі бар жаңа ноутбукты бірнеше рет іске қосқан болсаңыз да, осы бөлімді оқып шығуыңыз керек. Бұл компания Microsoft Windows 11 жүйесі бар құрылғылардың бастапқы конфигурациясын түбегейлі өзгертті.
Алғаш іске қосқан кезде сізді жаңа бастапқы орнату интерфейсі қарсы алады, тіпті оның фоны өзгерді – ол енді конфигурацияны таңдаудың көк түймелері бар ақ түсті. Ең басынан бастап тұрғылықты жеріңізді таңдау керек - мысалы, Украина. Осыдан кейін сізге пернетақта орналасуын таңдау ұсынылады. Мұнда сіз барлық қажетті тілдерді таңдай аласыз немесе әдепкі ретінде тек ағылшын тілін қалдыра аласыз, яғни басыңыз Мисс.
Содан кейін жүйе сымсыз желіні таңдауды ұсынады. Маңызды: ДК немесе ноутбук сымды интернет желісіне қосылған болса, құрылғы желіге автоматты түрде қосылады. Wi-Fi қосылымын қаласаңыз, тізімнен желіні таңдап, құпия сөзді енгізіңіз. Біраз уақыттан кейін ноутбук Wi-Fi желісіне қосылады және біз орнатуды жалғастырамыз.
Егер сізде Windows 11 Pro болса, келесі қадам құрылғыңыздың жеке пайдалануға арналғанын немесе компанияңызға тиесілілігін таңдауды сұрайды. Әрине, опцияны таңдау керек Жеке пайдалану үшін реттеңіз.
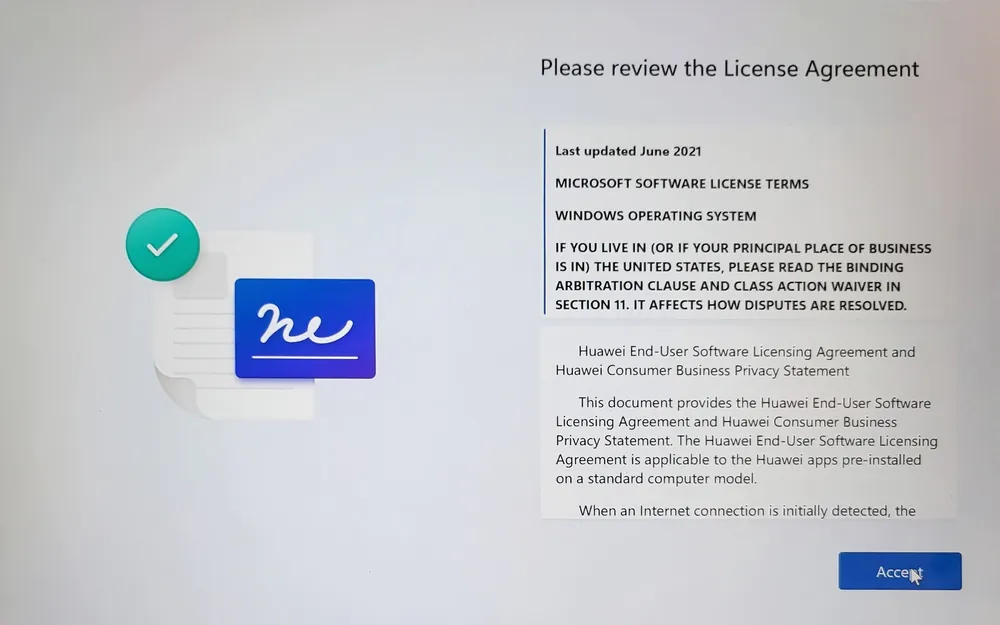
Әрі қарай, ноутбукке атау беру керек. Бұл жерде атау 15 таңбадан аспауы керек екенін және сандарды және арнайы таңбаларды қолдануға болмайтынын есте ұстаған жөн. Бұл қадамды өткізіп жіберуге болатынын ескеріңіз. Дегенмен, құрылғы атауын желіде және есептік жазбаңыздың құрылғылар бөлімінде анықтау оңай болатындай етіп орнатуды ұсынамыз. Microsoft.
Әрі қарай, жергілікті тіркелгіні жасау үшін электрондық пошта мекенжайын енгізу және растау қажет.
Маңызды: Windows 11 Home жүйесін пайдаланып жатсаңыз, тіркелгіні пайдалануыңыз керек Microsoft бірінші пайдаланушы тіркелгісін орнату үшін. Тек Windows 11 Pro пайдаланушыларының жергілікті тіркелгі жасау үшін Gmail сияқты үшінші тарап пошта қызметінен электрондық пошта мекенжайын пайдалануға құқығы бар.
Содан кейін жүйеге кіру үшін PIN кодын жасау керек. Бұл есте сақтау керек 4 санның жиынтығы. Сіз PIN кодын жасаудан бас тарта аласыз, бірақ бұл жағдайда жүйеге кірген сайын жергілікті тіркелгіден құпия сөзді енгізуге тура келеді.
Келесі нүкте де өте маңызды. Сізге элементті таңдау керек Жаңа құрылғы ретінде орнату, жаңа ноутбукты ескі құрылғымен синхрондауды тоқтату үшін. Әйтпесе, барлық қажетсіз қалдықтар ескі нұсқадан жаңа құрылғыға тасымалданады.
Содан кейін барлық құпиялылық параметрлерін қабылдап, барлық параметрлерді көру үшін төмен жылжыңыз. Жүйе сонымен қатар жекелендірілген жарнамаларды, кеңестер мен ұсыныстарды алу үшін құрылғыны қалай пайдалануды жоспарлайтыныңызды таңдауды ұсынады. Бұл параметрді өткізіп жіберуді ұсынамыз.
Келесі кезеңде сіз элементті таңдауыңыз керек Файлдарды тек осы компьютерде сақтаңыз, әйтпесе барлық қалталарыңыз бен файлдарыңыз OneDrive бұлттық қызметіне немесе тіркелгіңізбен басқа құрылғыларға синхрондалады.
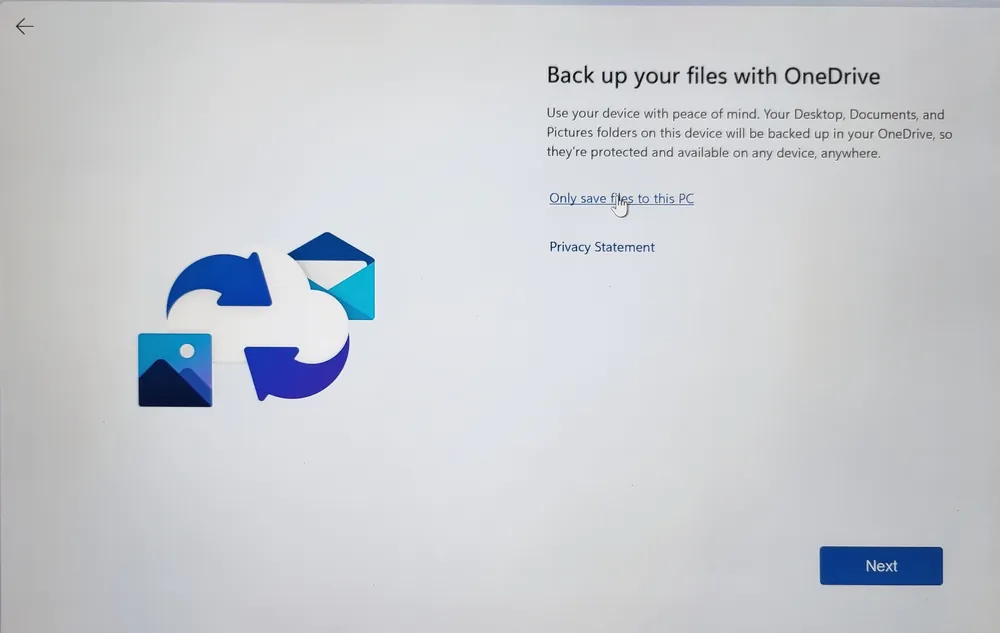
Microsoft жаңа қызметті ілгерілетуге барлық жағынан тырысады Microsoft Office 365 нұсқасын ауыстырған 365. Сондықтан сізден осы қызметті ноутбукке орнатуды сұрайтыны таңқаларлық емес. Әрине, мүмкін, бірақ сізде белсендіру кілті болса ғана Microsoft 365. Мұны кейінірек жасауға болады. Опцияны таңдауды ұсынамыз Жоқ рахмет және орнатуды жалғастырыңыз.
Осы кезде орнату іс жүзінде аяқталады. Жүйе ноутбугыңызды жұмысқа дербес дайындайды және бірнеше минуттан кейін сіз өндіруші орнатқан параметрлеріңіз бен мүмкіндіктеріңіз бар Windows 11 жұмыс үстелін көресіз.
Барлығы қазірдің өзінде конфигурацияланған және жұмыс істеп тұрған сияқты. Белгілі бір дәрежеде солай, бірақ Windows 11 жүйесі бар жаңа компьютерді орнату үшін тағы бірнеше қадам жасау өте маңызды. Бұл Windows 10 жүйесінде көргенімізге ұқсас, дегенмен нюанстар бар.
Сондай-ақ оқыңыз: Windows 11 орнатудың 11 себебі
Windows 11 жаңартуларын тексеріңіз
Windows 11 жүйесі бар ноутбукты немесе компьютерді бірінші рет іске қосқаннан кейін оған өзіңізге және қажеттіліктеріңізге бейімделу үшін біраз уақыт беру керек екенін есте ұстаған жөн.
Ең алдымен, бірінші іске қосқаннан кейін фондық орнату процесін аяқтау үшін жаңа компьютерге бірнеше минут беру ұсынылады. Сіз әлі де соңғы жүйе жаңартуларының орнатылғанын тексеруіңіз керек. Мұны істеу үшін түймені басыңыз бастау, бару Параметрлербөліміне өтіңіз Windows жаңарту орталығы. Мұнда сіз сол жақтағы опцияны таңдауыңыз керек Жаңартуларды тексеріңіз.
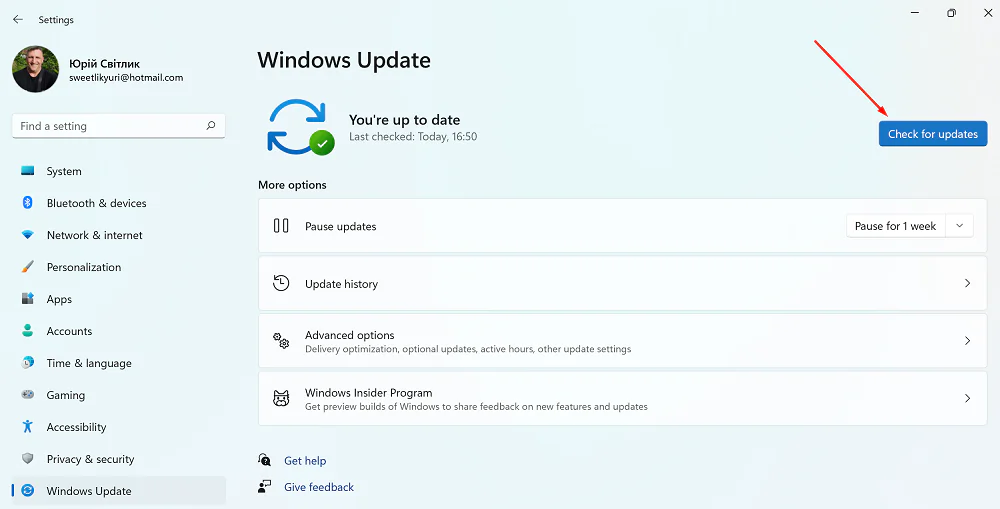
Жүйе жүйе жаңартулары мен драйвер жаңартуларын автоматты түрде тексереді. Windows 11 жүйесіне арналған соңғы жаңартуларды жүктеп алып, орнатудың жақсы мүмкіндігі бар. Бұл біраз уақыт алуы мүмкін, бірақ сіз жаңа ғана сатып алған ноутбук операциялық жүйенің барлық қажетті жаңартуларын алғанына сенімді боласыз.
Жүйе құрылғыны қайта жүктеуді ұсынады. Осы қадамдарды орындағаннан кейін қолжетімді жаңартулар жүктеліп, автоматты түрде орнатылады.
Сондай-ақ оқыңыз: Құрылғының Windows 11-мен үйлесімділігінің парадоксы
Windows 11 үшін қосымша драйвер жаңартуы
Windows 11 ноутбукке құрылғы драйверлерін автоматты түрде орнатып, жаңартып отырса да, бұл опцияны тексерген жөн. Тексеру үшін мәзірді тінтуірдің оң жақ түймешігімен басу керек бастау және бағдарламалар тізімінен таңдаңыз Құрылғы менеджері. Сіздің алдыңызда ноутбукта жұмыс істейтін барлық құрылғылар мен керек-жарақтардың тізімі ашылады. Кейбір жабдық дұрыс жұмыс істемесе, оның жанында сары леп белгісін көресіз. Бұл белгіні басу керек. Опцияға көшейік Драйвер, түймесін басыңыз Жаңарту, содан кейін біз оны автоматты түрде жаңартамыз немесе компьютерімізде бұрыннан бар біреуін іздейміз. Бірнеше минуттан кейін құрылғы драйвері жаңартылды.
Windows 11 жүйесінде кейбір драйверлер жоқ болса, оларды мына жерден жүктеп алуға болады Windows жаңарту орталығы. Ол үшін біз қайтадан жолдан өтеміз бастау-Параметрлер-Windows жаңарту орталығы, оң жақта қай жерден табамыз Қосымша параметрлер.
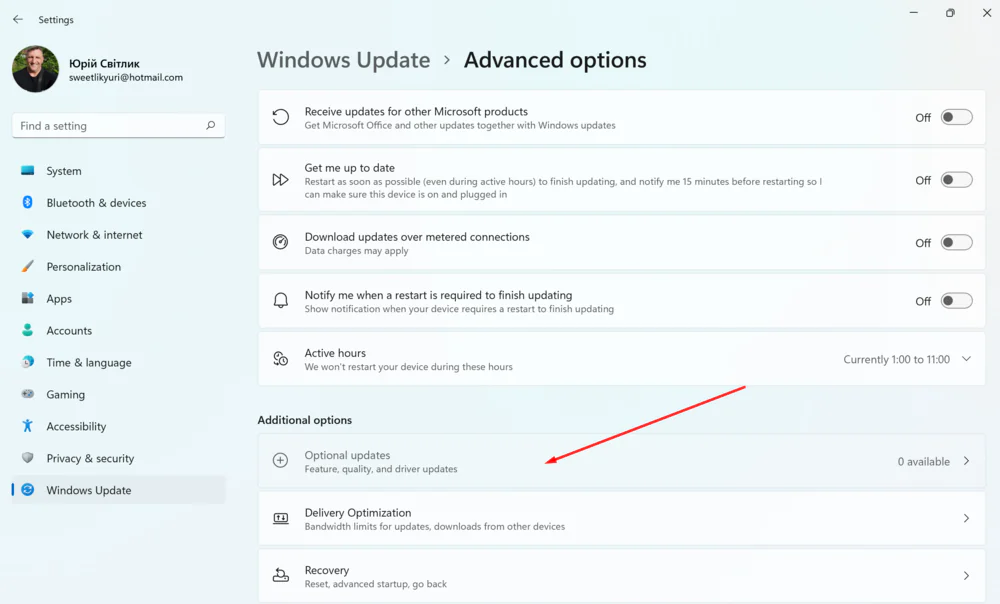
Бұл бөлімде біз ішкі бөлімге өтеміз Қосымша жаңартулар, біз таңдайтын жер Драйверлерді жаңарту. Мүмкін болса, қажетті драйверлерді жүктеп алып, орнатыңыз.
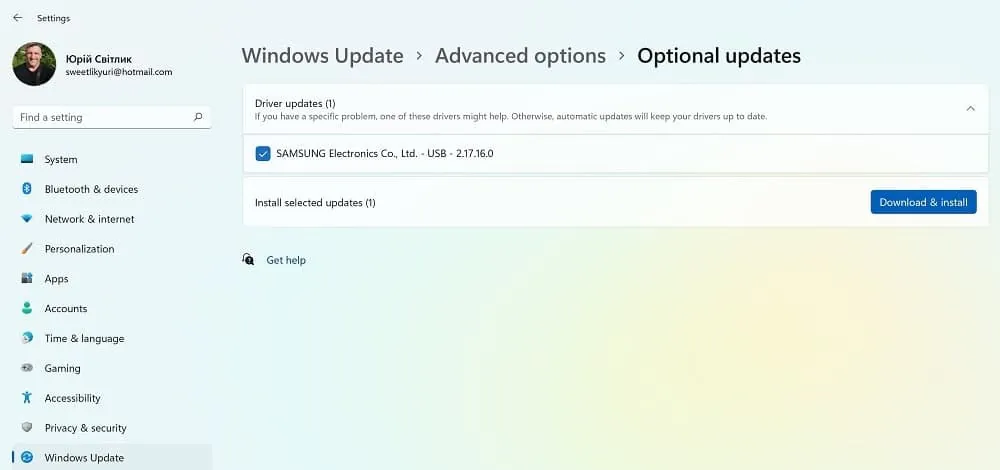
Дегенмен, Windows 11 жүйесінде драйверлерді қалай дұрыс жаңарту туралы қосымша ақпаратты төмендегі мақаладан оқи аласыз.
Сондай-ақ оқыңыз: Windows 11 жүйесінде драйверлерді қалай жаңартуға болады?
Компьютерді немесе ноутбукты қорғаңыз
Ноутбук жаңа жүйе мен драйвер жаңартуларын жүктеп жатқанда, сіз вирустардан, спамнан, жеке деректердің жоғалуынан және т.б. қорғау туралы ойлануыңыз керек. Басқаша айтқанда, антивирустық бағдарламалық құралды қосу керек. IN Microsoft Windows 11-де құпиялылық пен қауіпсіздікке арналған тамаша шешім бар - өзінің антивирусы деп аталады Microsoft Қорғау
Вирусқа қарсы бағдарлама болса да Microsoft Defender әрқашан фондық режимде жұмыс істейді, оның күйін тексеріп, оның соңғы жаңартулары бар екеніне көз жеткізу ұсынылады. Және, әрине, кем дегенде анда-санда құрылғыңызды вирустар мен қауіп-қатерлердің бар-жоғын тексеріңіз.
Мұны істеу үшін өтіңіз бастау-Параметрлер-Құпиялылық және қауіпсіздік. Мұнда оң жақта бөлімді ашыңыз Windows қауіпсіздігі, қайда жүгіріңіз Вирустар мен қауіптерді тексеріңіз. Кейде жылдам сканерлеуді орындау жеткілікті. Вирусқа қарсы бағдарлама барлығын фондық режимде тексеріп, нәтижелерді хабарлайды. Әрине, сканерлеудің басқа опцияларын таңдап, құрылғыны мұқият тексеруге болады.
Кейде компьютеріңізді вирустар мен басқа қауіптерге тексеруді ұмытпаңыз, қандай да бір себептермен жүйенің өзі оларды орнатпаса, жаңартуларды орнатыңыз. Бұл бөлімде көптеген қызықты нәрселер бар. Бұл туралы егжей-тегжейлі айтқым келмейді, өйткені бұл жеке мақала дерлік болады.
Үшінші тарап антивирустық бағдарламалық құралын қаласаңыз, оны Windows 11 жүйесінде орнатуға болады. Содан кейін Қорғаушы автоматты түрде өшеді, бірақ үшінші тарап бағдарламалық құралын жойғаннан кейін ол бірден өздігінен қосылады. Ол әрқашан Windows 11-нің күзетшісі. Айта кету керек, мен өзім 8 жылдан астам ғана қолданып келемін. Microsoft Қорғаушы және ол керемет жұмыс істейді.
Сондай-ақ оқыңыз: Windows 11 жүйесіне жаңарта алмасам не болады?
Қуат параметрлері
Windows 11 жүйесі бар ноутбуктер үшін қуат параметрлерін орнату да өте маңызды қадам болып табылады. Бұл құрылғының батареясының қаншалықты тиімді жұмыс істейтініне байланысты. Windows 11 жүйесінде көптеген құралдар бар, бірақ олардың кейбіреулерін қосу немесе конфигурациялау қажет.
Сізге қажет нәрсенің барлығын бөлімде табуға болады Батарея және қуат көзі, егер сіз жолдан өтсеңіз бастау-Параметрлер-жүйе. Ең алдымен, сізде ноутбуктің батареясының өнімділігі туралы барлық ақпарат болады.
Тікелей қуат параметрлеріне көшейік. Алдымен таңдаңыз Экран және ұйқы режимі. Экранның қашан өшетінін және батарея қуатымен компьютердің қашан ұйқы режиміне өтуі керектігін көрсету үшін батарея қуатының параметрлерін қарастырыңыз.
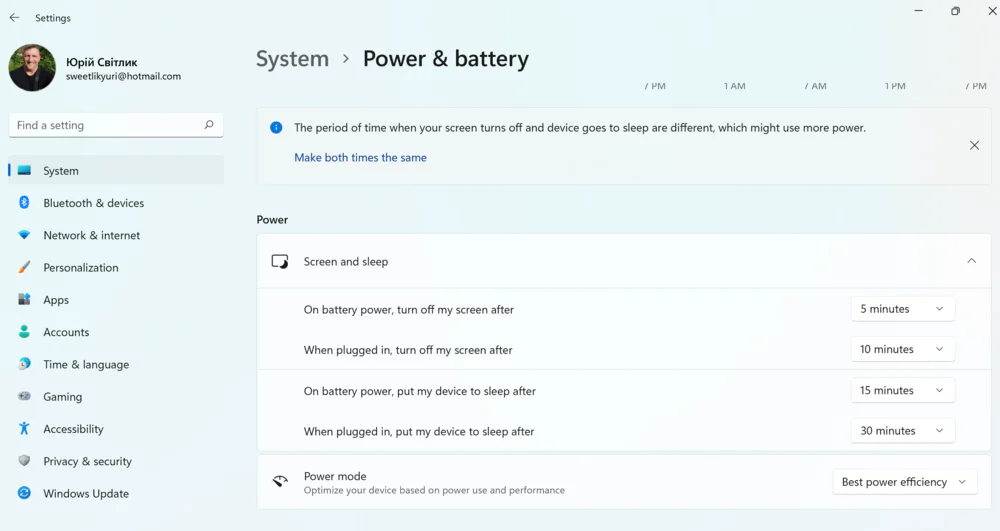
Сондай-ақ, ноутбук желіге қосылған болса, экранның қашан өшетінін және компьютердің қашан ұйқы режиміне өту керектігін көрсетуге болады. Қажетті қадамдарды орындағаннан кейін ноутбук дисплейді өшіреді және параметрлерге сәйкес ұйқы режиміне өтеді.

Бұған қоса, ноутбуктерде батареяның қызмет ету мерзімін ұзарту үшін жүйе қуат үнемдеу режимін қашан қосу керектігін анықтау үшін қуат параметрлерін өзгертуге болады. Мұны істеу үшін параметрді пайдаланыңыз Батареяны үнемдеу кезінде автоматты түрде қосыңыз, қуат үнемдеу режимі іске қосылмас бұрын батареяның қызмет ету мерзімі қаншалықты аз болуы керектігін көрсету үшін.
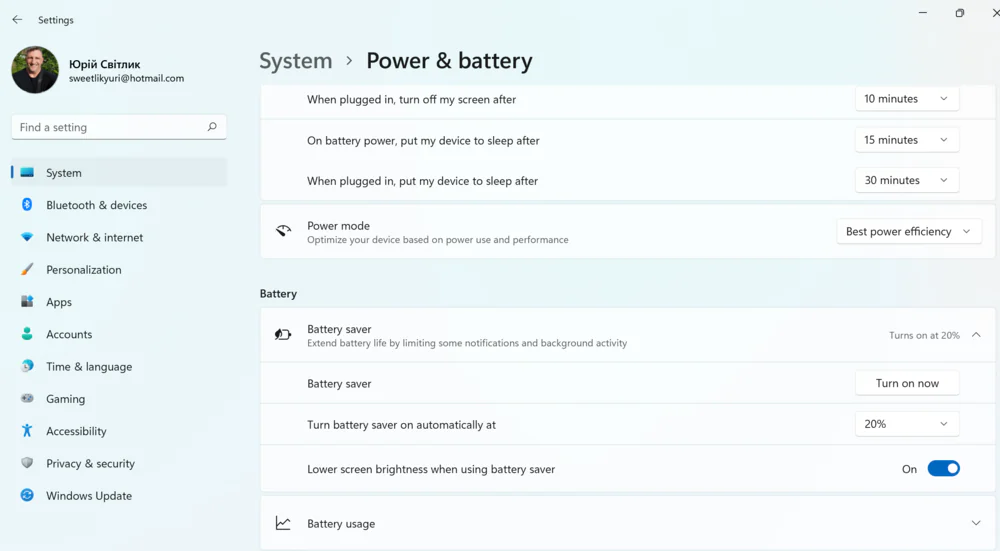
Ол автоматты түрде 20%-ға орнатылады, бірақ сіз қалаған мәнді таңдай аласыз. Сондай-ақ опцияларды белгілеу маңызды Экран жарықтығын азайтыңыз одан да көп қуатты үнемдеу үшін қуатты үнемдеу режимінде.
Түнгі жарық функциясы түнде көгілдір жарықтың мөлшерін азайтуға және көздің шаршауын азайтуға және ұзақ түнгі жұмыс кезінде ұйықтап қалуға көмектесу үшін жылы түстерді қолдануға арналған.
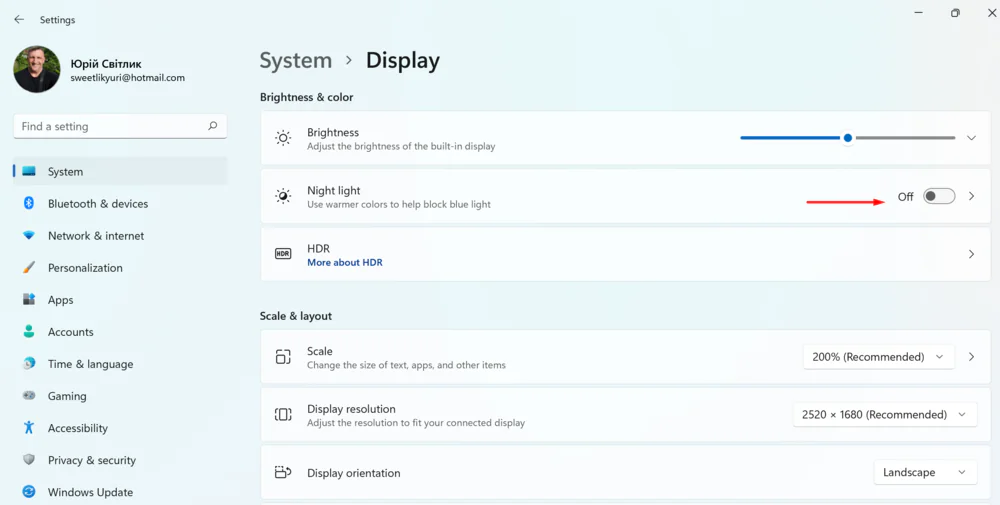
Қосу Түнгі режим бөлімінде аласыз Дисплей. Сондай-ақ, ноутбук осы режимде жұмыс істейтін уақыт кезеңін таңдауға болады. Қажетті қарқындылық режимін орнату маңызды, бірақ мен, мысалы, әрқашан жүйеге сенемін. Барлық манипуляциялардан кейін функция түнде жұмыс істеген кезде көздің шаршауын азайту үшін экранда жылы түстерді көрсетеді.
Сондай-ақ оқыңыз: Windows 10 жүйесінде дискілік кеңістікті қалай босатуға және жүйені жылдамдатуға болады
Құрылғыңызды жекелендіру
Әрқайсымыз үшін ноутбуктың керемет көрінуі және өнімділігі жоғары болуы ғана емес, сонымен қатар Жұмыс үстелінің бізге ұнайтын түрі болуы маңызды. Windows 11 жүйесінде оны жекелендірудің көптеген құралдары мен жолдары бар.
Windows 11 жүйесіндегі параметрлер «Бастау» мәзірі және Тапсырмалар тақтасы сияқты алдыңғы нұсқалардан ерекшеленсе де, параметрлерге әлі де көптеген өзгерістер енгізуге болады. Мысалы, жұмыс үстелінің фонын өзгертуге немесе тақырыпты пайдаланып интерфейсті жаңартуға болады. Сондай-ақ, сіз ашық немесе қою түс режимін пайдалана аласыз, «Бастау» мәзірінің, тапсырмалар тақтасының және т.б. әр түрлі аспектілерді теңшей аласыз.

Бұл үшін Windows 11-де тұтас бөлім бар, ол осылай аталады Жекелендіру. Оны табу оңай, себебі бұл бөлік Параметрлер.
Біз арнайы фон суретін орнаттық
Ең алдымен, сізде жұмыс үстелінің фонын өзгерту мүмкіндігі бар. Windows 11 жүйесінде ноутбукті түрлендіру үшін жеткілікті фондық экран сақтағыштары бар. Мұны істеу өте қарапайым: бөлімге өтіңіз фон, өзіңізге ұнайтын суретті таңдаңыз, сонда ол жұмыс үстелінде бірден пайда болады. Барлығы оңай және қарапайым.
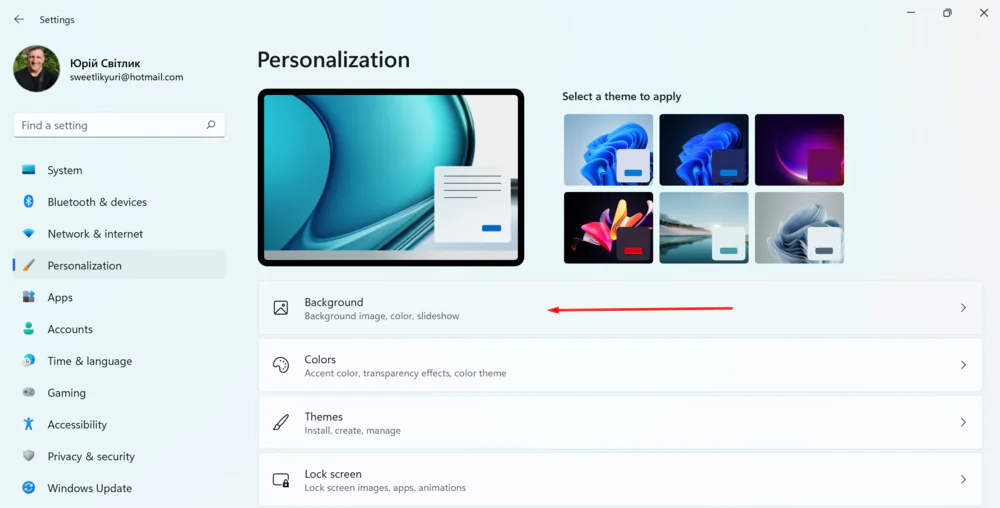
Оған қоса, бір кескінді тамашалауға немесе таңдалған кескіндердің слайд-шоуын бастауға немесе бір түсті жұмыс үстелін таңдауға болады.
Сондай-ақ слайдтар үшін өзіңіздің фондық кескініңізді немесе фото қалтаңызды орнатуға болады. Мұны істеу үшін түймесін басыңыз Фото шолу, қажетті фотосуретті немесе қалтаны таңдаңыз, сонда сіздің жұмыс үстеліңіз теңіздегі демалысыңыздың фондық суретін немесе отбасылық фотосуретті алады. Ешқандай шектеулер жоқ. Ең бастысы, бұл фотосуреттер сіздің құрылғыңызда.
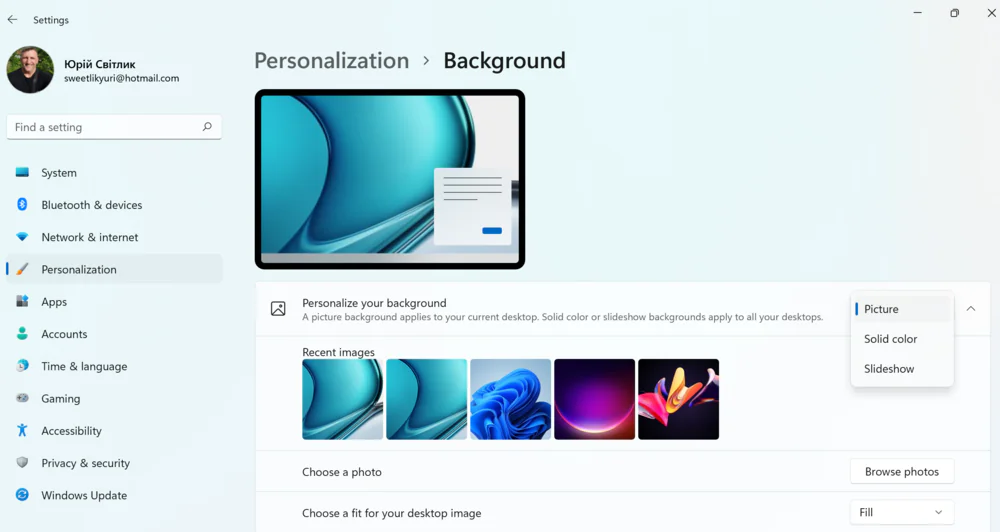
Мүмкіндігі шектеулі жандар таңдай алады Қарама-қарсы тақырыптар, егер оған қажеттілік болса.
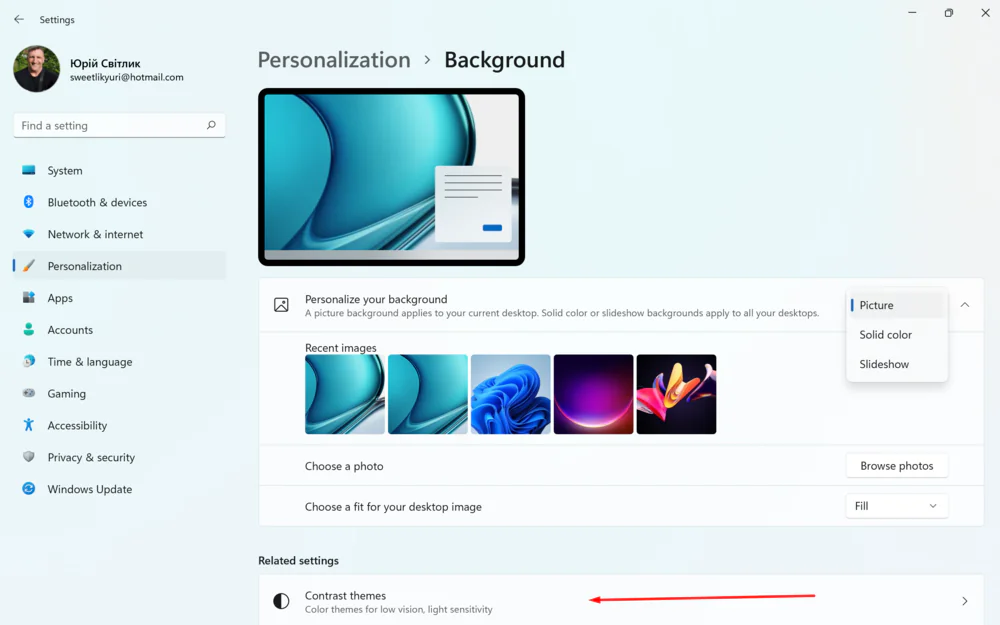
Жаңа тақырыпты қалайсыз ба?
Windows 11 құрылғыларының иелері операциялық жүйенің тақырыбын өзгертудің таңғажайып мүмкіндігіне ие. Басқаша айтқанда, сіз жұмыс үстелінің фондық кескінін ғана емес, сонымен қатар стандартты дыбысты, экран сақтағышының түсін және тапсырмалар тақтасын өзгертесіз, тіпті тінтуір курсорын өзгертуге болады.
Бұл үшін арнайы бөлім бар Тақырыптар. Дәл осы жерде Windows 11 интерфейсіне арналған дайын тақырыптар бар, сіз өзіңізге ұнайтынын таңдайсыз, оны басыңыз және ол автоматты түрде ноутбукке арналған тақырыпқа айналады. Тақырыптың дыбыстық және түсті сүйемелдеуін өз бетінше реттеуге болады.
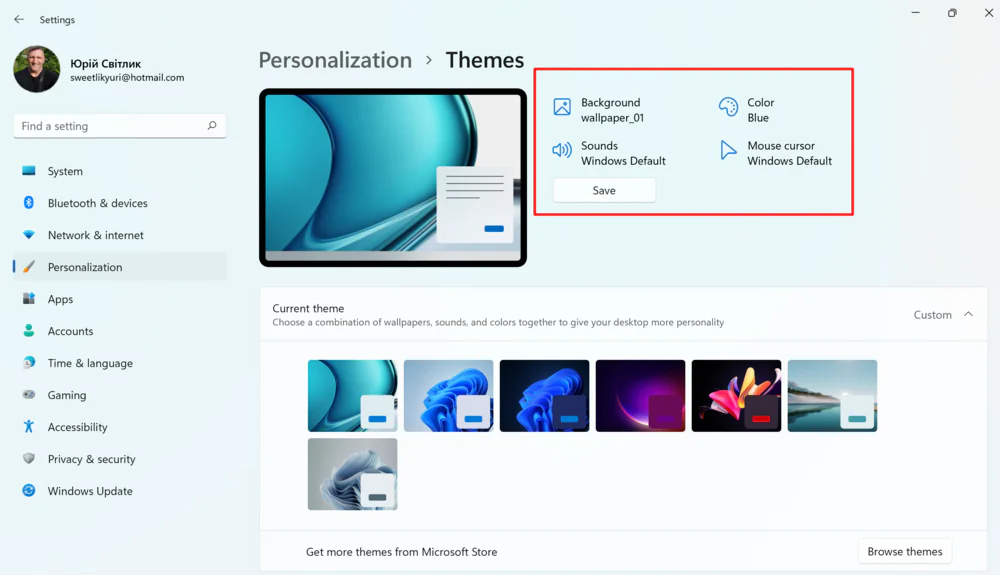
Егер осы бөлімдегі тақырыптар сізге жеткіліксіз болса, оларды Дүкеннен жүктеп алуға болады Microsoft. Басыңыз Тақырыптарды шолу және интерфейске арналған көптеген қызықты тақырыптар сіздің назарыңызға ұсынылатын дүкенде өзіңізді табыңыз.
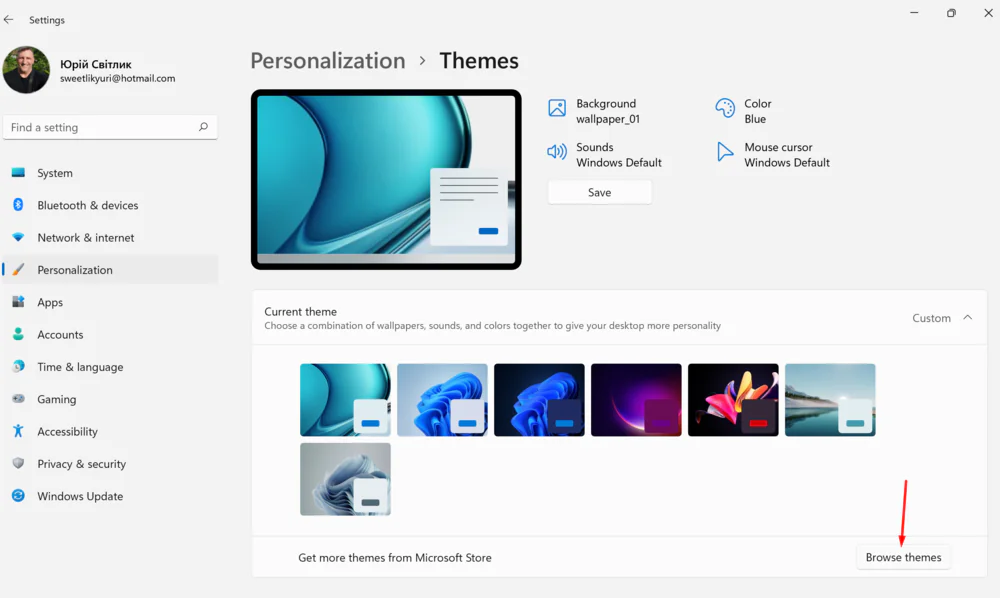
Сізге ұнайтынын таңдап, жүктеп алыңыз. Ол бірден бөлімде болады Тақырыптар, оны ноутбукке қай жерден орнатуға болады. Барлық тақырыптар дүкенде жоқ екенін есте сақтаңыз Microsoft тегін болуы мүмкін.
Қосымша түстер қосыңыз
Әрине, Windows 11 жүйесінде теңшеуге арналған екі түс режимі бар, оның ішінде күндіз жақсы жұмыс істейтін жарық режимі (әдепкі) және аз жарық жағдайлары үшін жақсырақ қою түс схемасын пайдаланатын қараңғы режим. Оларды бөлімде қосу оңай Түстер. Қажетті режимді таңдаңыз және жүйе қажетті параметрлерді дереу алады.
Сондай-ақ бағдарламалар мен жүйе үшін түс режимін бөлек таңдауға мүмкіндік беретін теңшелетін режим бар. IN Пайдаланушы режимі Сізде түстермен аздап ойнау мүмкіндігі бар, мұнда түстер палитрасы шынымен әсерлі. Әркім өз түсін табады, егер бұл жеткіліксіз болса, сіз тіпті өзіңіз қалаған реңкті таңдай аласыз.
Сондай-ақ оқыңыз: Windows 11 жүйесінен Windows 10 жүйесіне қалай оралуға болады?
Құлыптау экранын теңшеңіз
Егер сіз құлыптау экранын өз қалауыңыз бойынша реттегіңіз келсе, мұны істеу өте оңай. Тек бөлімге өтіңіз Экранды құлыптау. Мұнда құлыптау экранында қандай сурет болатынын таңдауға болады. Windows жүйесінен суреттер таңдауы, слайд-шоу бар және сіз өз суретіңізді орната аласыз.
Сондай-ақ қай ақпарат көрсетілетінін таңдауға болады Экранды құлыптау. Бұл күнтізбе, пошта, ауа райы, Xbox Companion, 3D үлгілері немесе мүлде болмауы мүмкін.

Қолданғыңыз келсе Экран сақтағыш опциялары, Windows XP-ден бері танымал, жай ғана таңдаңыз Скринсейвер және оны өз қалауыңыз бойынша реттеңіз.
Сондай-ақ оқыңыз: Windows 11: ойыншыларға арналған маңызды инновацияларға шолу
Біз «Бастау» мәзірін конфигурациялаймыз
Сіз оны алғаш қосқан кезде Windows 11 жүйесінде Бастау түймешігі мен бүкіл панель экранның ортасында орналасқанын байқағаныңызға сенімдімін. Бұл жаңа операциялық жүйедегі ең үлкен көрнекі өзгеріс. Бірақ экранның сол жақ, таныс бөлігінде барлығын орналастыру мүмкіндігі бар.
Сондай-ақ, Бастау мәзірінің өзін теңшеуге, тапсырмалар тақтасындағы белгішелерді өңдеуге болады. Мен мұның барлығы туралы жеке мақалада жаздым, сондықтан мен бұл жерде оған тоқталғым келмейді. Егер сізді қызықтырса, төмендегі мақаланы оқыңыз.
Сондай-ақ оқыңыз: Windows 11 жүйесіндегі жаңартылған Бастау мәзірі туралы бәрі
Windows 11 жүйесінде бағдарламаларды қалай орнатуға және конфигурациялауға болады
Windows 11-де жұмыс, ойын-сауық және қарым-қатынас үшін барлық дерлік қажетті бағдарламалар бар. Барлығымызда әртүрлі қолданба талаптары бар, дегенмен бізге әдетте бірдей негізгі қолданбалар мен конфигурация қажет. Мысалы, барлығында сіз қалаған браузер бар: Google Chrome, Mozilla Firefox, Opera, Microsoft Edge немесе басқалар. Компьютерді мектеп немесе кеңсе жұмысы үшін пайдалансаңыз, Office бағдарламаларын орнату қажет болуы мүмкін. Сондай-ақ, барлық электрондық хаттарды басқару үшін электрондық пошта бағдарламасын орнату қажет болуы мүмкін.

Таңдаулы бағдарламаны немесе қолданбаны Windows 7/10 жүйесіндегідей жұмыс істеу үшін орнатуға болады. Ешқандай шектеулер жоқ, бірақ бәрі сіздің бағдарламаңыздың немесе қолданбаның провайдеріне байланысты. Олардың көпшілігі қазірдің өзінде өз жолын тауып, Windows 11-мен үйлесімді жаңа нұсқаларын шығарды. Кейбір нюанстар бар болса да, олар туралы төменде айтатын боламыз.
Әдепкі шолғышты орнатыңыз
Windows 11 енді жаңа нұсқасымен бірге келеді Microsoft Edge, және Microsoft браузеріңізді жылжытуға тырысады. Бұл шын мәнінде Windows пайдаланушылары үшін ең жақсы шолғыштардың бірі болса да, бірақ сіз Google Chrome немесе Firefox сияқты басқа бағдарламаны пайдалана аласыз. Дегенмен, бұл жаңа ОЖ-де мойындау керек Microsoft әдепкі шолғышты орнату процесін біршама күрделендірді. Мысал ретінде Google Chrome браузерін қарастырайық.
Біз браузерді жүктеу және орнату процедурасына тоқталмаймыз, бірақ бірден әдепкі браузерді орнату процедурасына көшеміз:
- Мұны істеу үшін түймесін басыңыз бастау, біз кіреміз Параметрлер бөлімінде Бағдарламалар. Біз оң жақтан ашамыз Әдепкі бағдарламалар.
- Windows 11 жүйесінде жаңа әдепкі браузер ретінде пайдаланғыңыз келетін шолғышты таңдаңыз. Мысалы, Google Chrome.
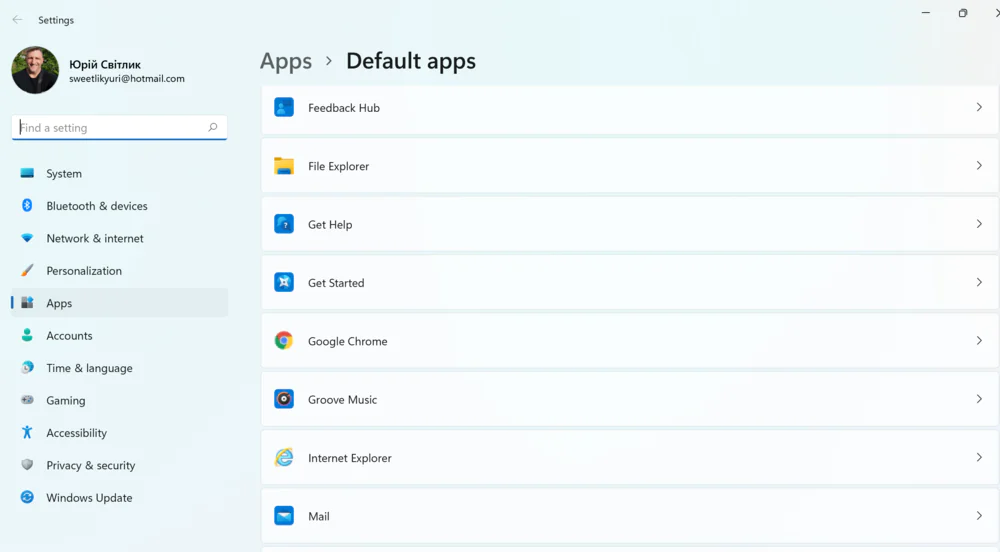
- Опцияға өтіңіз .htm. Әрине, жүйе сізге оны пайдалануға кеңес береді Microsoft Edge, бірақ сіз опцияны таңдайсыз Бәрібір ауыстырыңыз және оны әдепкі шолғыш ретінде орнатыңыз Google Chrome.
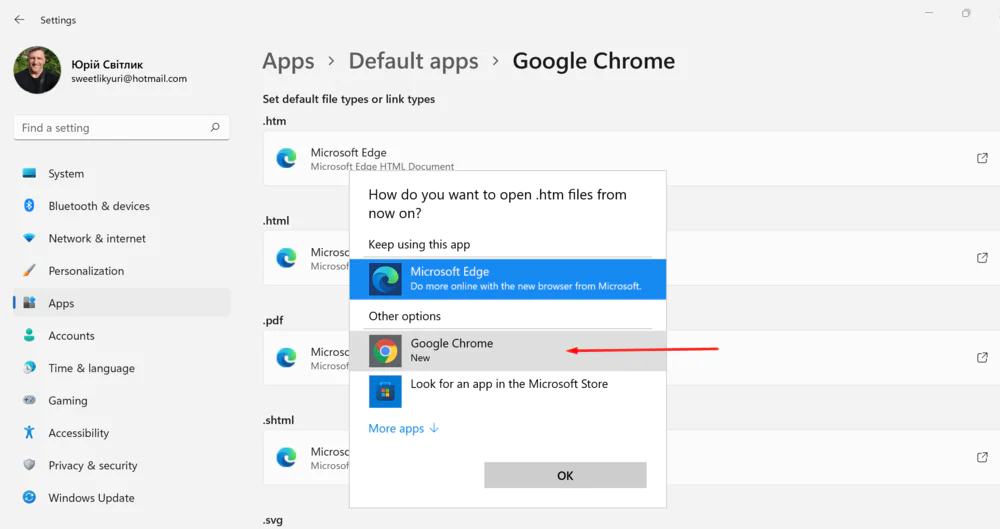
- Бірақ бұл бәрі емес. Ұқсас әрекеттер келесі файлдар немесе сілтемелер түрлері үшін орындалуы керек:
- .html
- .shtml
- .svg
- .webp
- .xht
- FTP
- HTML
- HTTPS
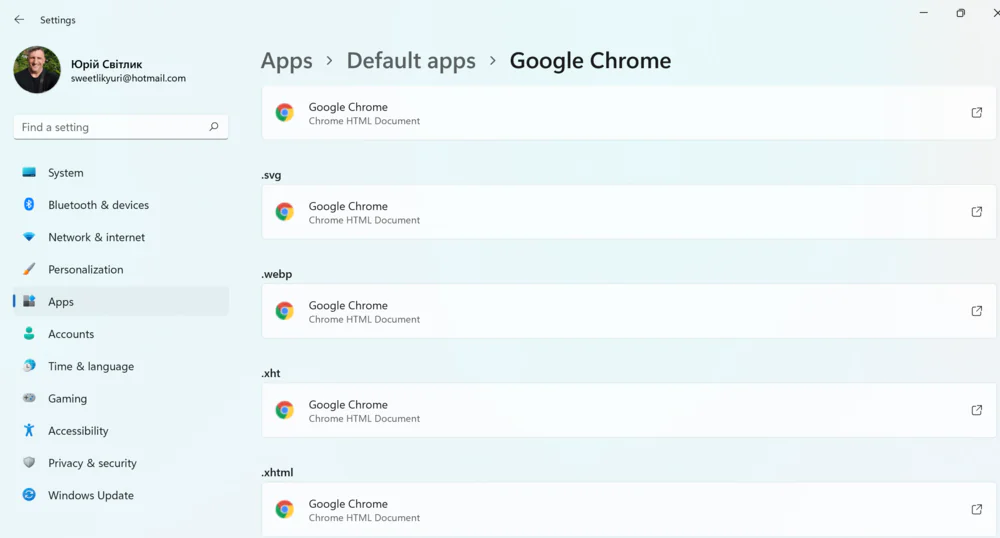
- (Міндетті емес): Қалған түрлердің әрқайсысын таңдап, таңдаған әдепкі браузерді орнатыңыз.
Осы қадамдарды орындағаннан кейін таңдалған шолғыш Windows 11 жүйесінде жаңа жүйенің әдепкі параметрі болады.
Сондай-ақ оқыңыз: Windows 11: Үздік ондыққа оралғаннан кейін сізге не қатты әсер етті?
Windows 11 пошта бағдарламасы
Айта кету керек, пошталық бағдарлама Microsoft көзқарас нарықтағы ең қолайлылардың бірі болып табылады. Ол барлық белгілі пошта қызметтерін қолдайды. Пошта бағдарламасының көк конверті тапсырмалар тақтасында болуы мүмкін. Олай болмаса, оны Бастау мәзірінен табу оңай. Оны ашыңыз, айқышты басыңыз Есептік жазба қосыңыз. Қолданба жүйеде қолжетімді тіркелгілердің тізімін көрсетуі мүмкін. Тіркелгіңіз тізімде болса, оны жылдам орнату үшін таңдауға болады.
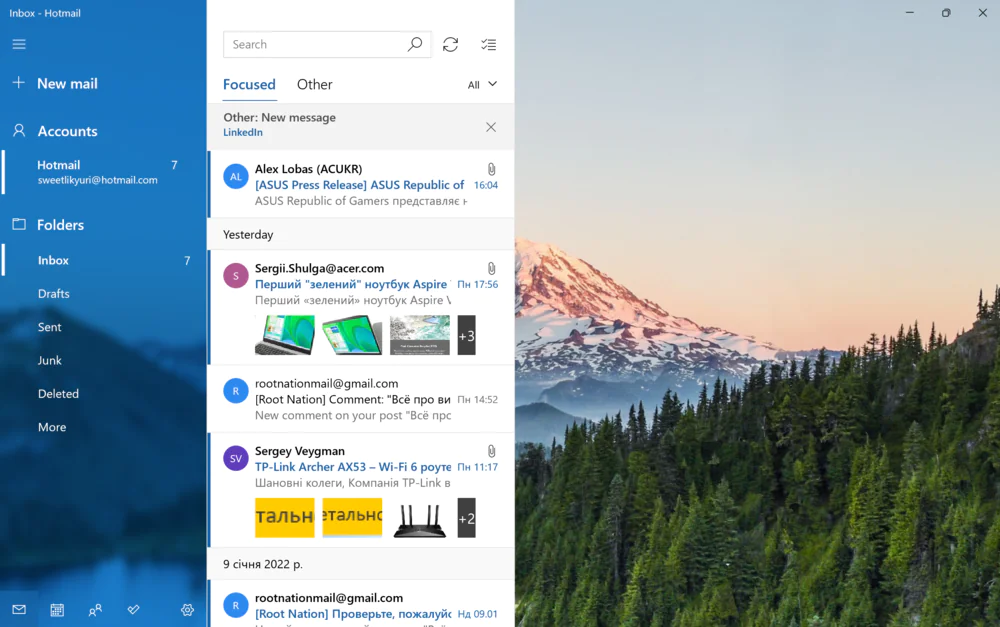
Тіркелгіңізді ашыңыз және барлық қажетті хабарламалар ноутбукта болады. Тіркелгіні қосқыңыз немесе жойғыңыз келсе, төменгі сол жақ бұрыштағы беріліс түймесін басып, таңдаңыз Есептік жазбаны басқару.
түймесін басыңыз Есептік жазба қосыңыз және қажетті электрондық пошта мекенжайы мен құпия сөзді енгізіңіз. Бір минуттан кейін жаңа тіркелгі Windows 11 пошта бағдарламасында қолжетімді болады.Тіркелгілер санына ешқандай шектеулер жоқ.
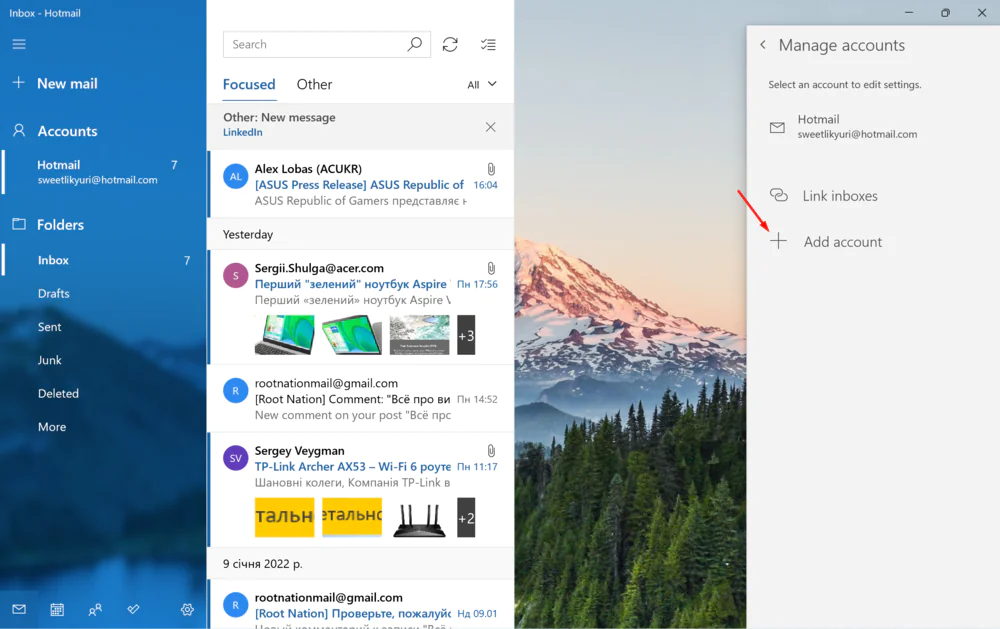
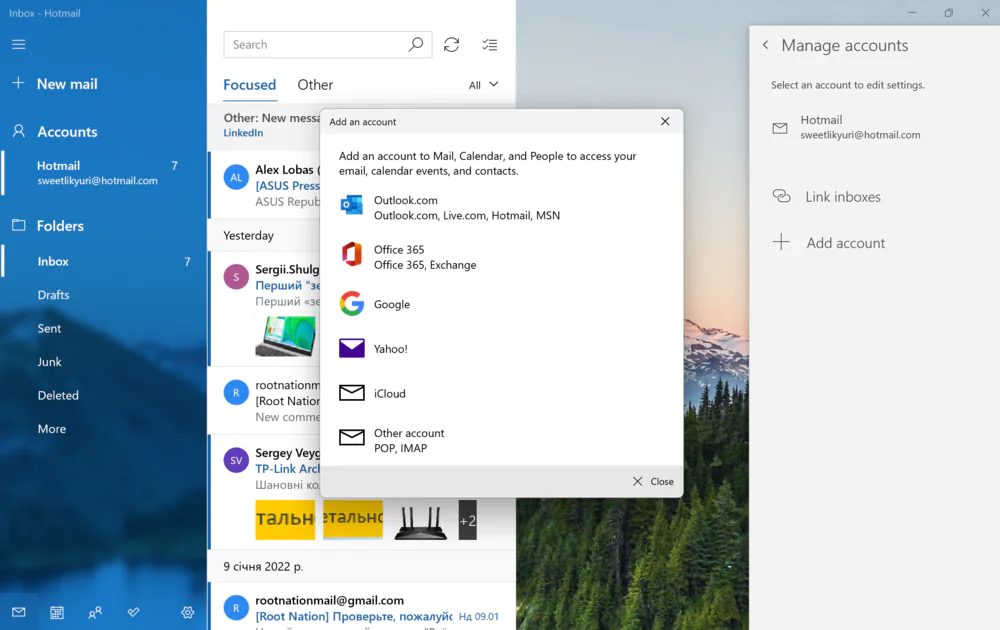
Осы қадамдарды орындағаннан кейін тіркелгіңіз электрондық пошта мен күнтізбе оқиғаларын қолданбамен синхрондауды бастайды Календарь.
Біз Windows 11 жүйесінде толық сақтық көшірме жасаймыз
Жаңа жүйенің толық сақтық көшірмесін жасауды ұсынамыз. Бұл ықтимал аппараттық құрал ақауынан, зиянды бағдарлама шабуылынан немесе файлдың бүлінуінен кейін компьютеріңізді қалпына келтіруге көмектеседі.
Сіз қол жетімді көптеген үшінші тарап бағдарламалық құрал өнімдерін пайдалана аласыз. Дегенмен, Windows 11 жүйесінде әлі де ажыратылатын және қауіпсіз жерде сақталуы мүмкін сыртқы жадқа толық сақтық көшірме жасауға мүмкіндік беретін таныс жүйе кескінінің сақтық көшірмесін жасау құралын пайдалану мүмкіндігі бар. Айта кету керек, ресми түрде Microsoft сақтық көшірме жасау функциясын қолдауды тоқтатты, бірақ ол әлі де уақытша толық сақтық көшірме жасау үшін қолжетімді.
Бұл мүмкіндікті толығырақ қарастырайық. Сіз оны ескі жақсылықтан таба аласыз Басқару панельдері, ол арқылы ашу оңай Пошук (оны түйменің жанынан көруге болады бастау).
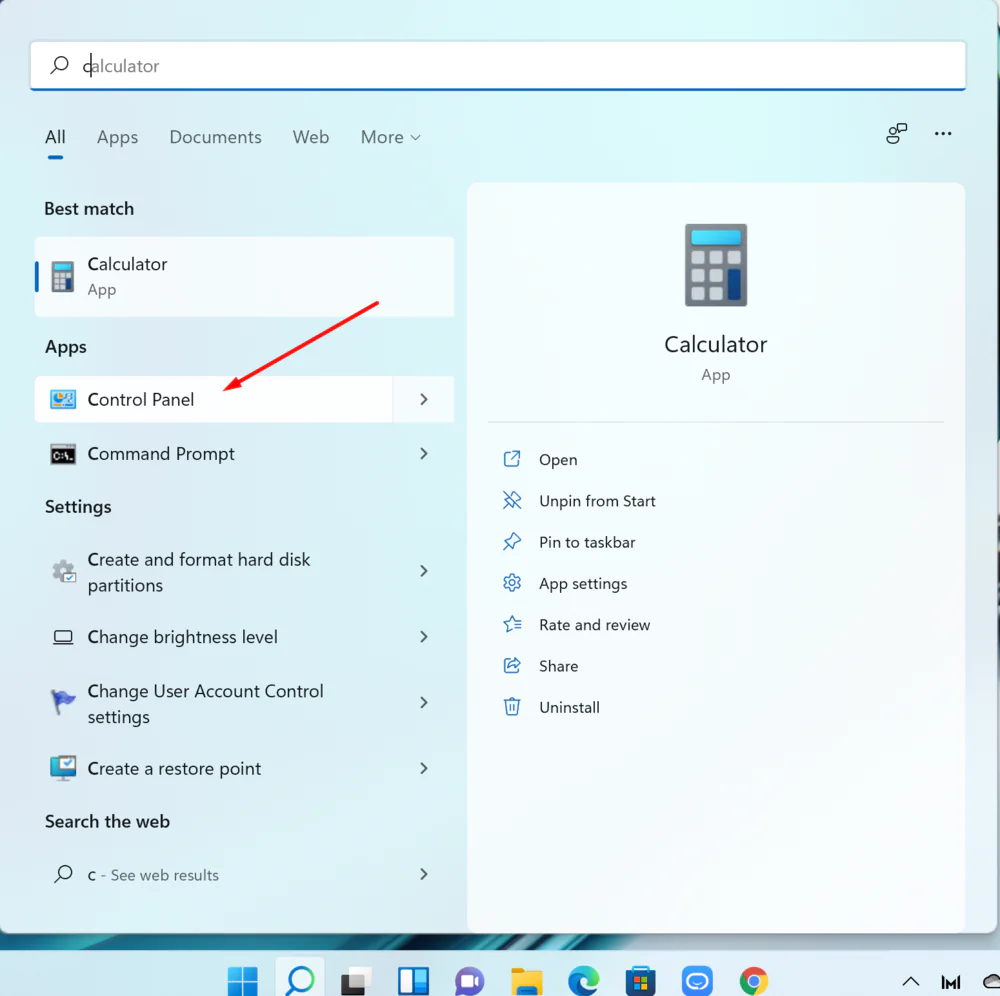
ашамыз Басқару панелі, біз бөліміне барамыз Жүйе және қауіпсіздік, қайдан табамыз Сақтық көшірме жасау және қалпына келтіру. Сол жақтан таңдаңыз Жүйе кескінін жасаңыз. Windows оны ноутбуктің қатты дискісіне немесе сыртқы дискіге сақтауды ұсынады. Дегенмен, жүйенің бұзылуына қарамастан оны кейінірек пайдалану үшін сыртқы дискіні пайдалануды ұсынамыз. Нұсқауларды орындаңыз және біраз уақыттан кейін сізде жүйелік кескін дайын болады.
Осы қадамдарды орындау негізгі қатты дискідегі барлық нәрсенің толық сақтық көшірмесін жасайды. Процесс аяқталғаннан кейін сыртқы дискіні ажыратып, оны қауіпсіз жерде сақтаңыз.
Бұл ыңғайлы құрал болса да, өзгертулерді тек соңғы сақтық көшірмеге қалпына келтіруге болатынын есте ұстаған жөн. Сақтық көшірмеден кейін қосылған қолданбалар, файлдар және параметрлер қалпына келтіру процесіне қосылмайды.
Бұған қоса, сақтық көшірме жасау және қалпына келтіру функциясы жеке файлдарды емес, бүкіл жүйені қалпына келтіруге арналғанын атап өткен жөн. Файлдардың жаңартылған сақтық көшірмесін жасау қажет болса, файлдардың сақтық көшірмесін бұлтқа көшіру үшін OneDrive сияқты басқа шешімдерді немесе Windows 11 жүйесінде әлі де қолжетімді Файлдар журналын пайдалануыңыз керек.
Әрине, біреуге аталған барлық манипуляциялар тым көп уақытты қажет ететін және шыдамдылықты қажет ететін сияқты көрінуі мүмкін, бірақ жұмсалған күш сіздің жаңа Windows 11 құрылғыңызды ұтымды және қауіпсіз пайдалануға көмектеседі.
Сондай-ақ оқыңыз:

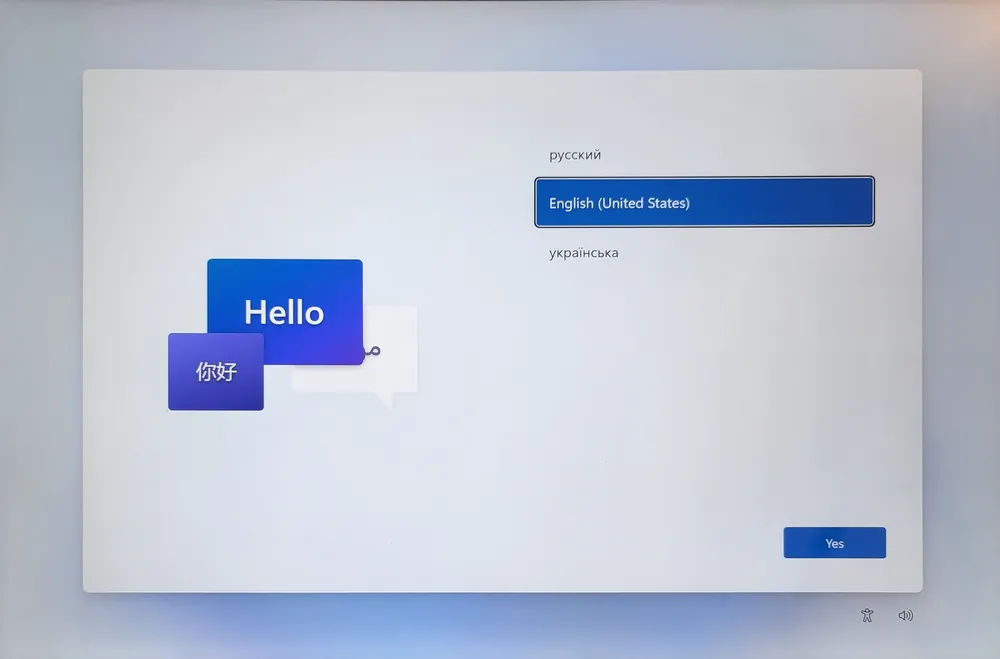



















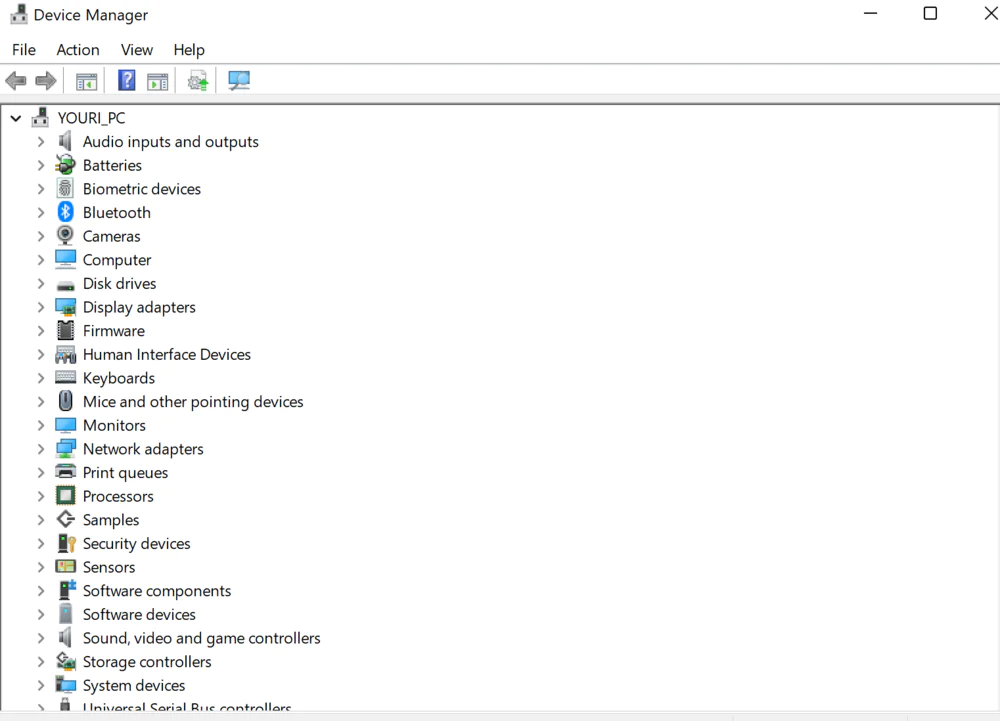



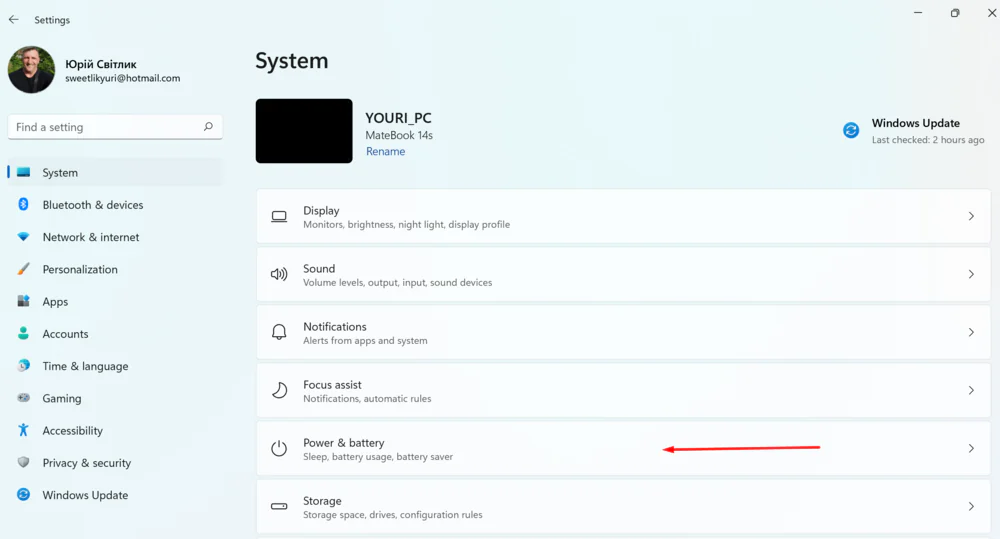
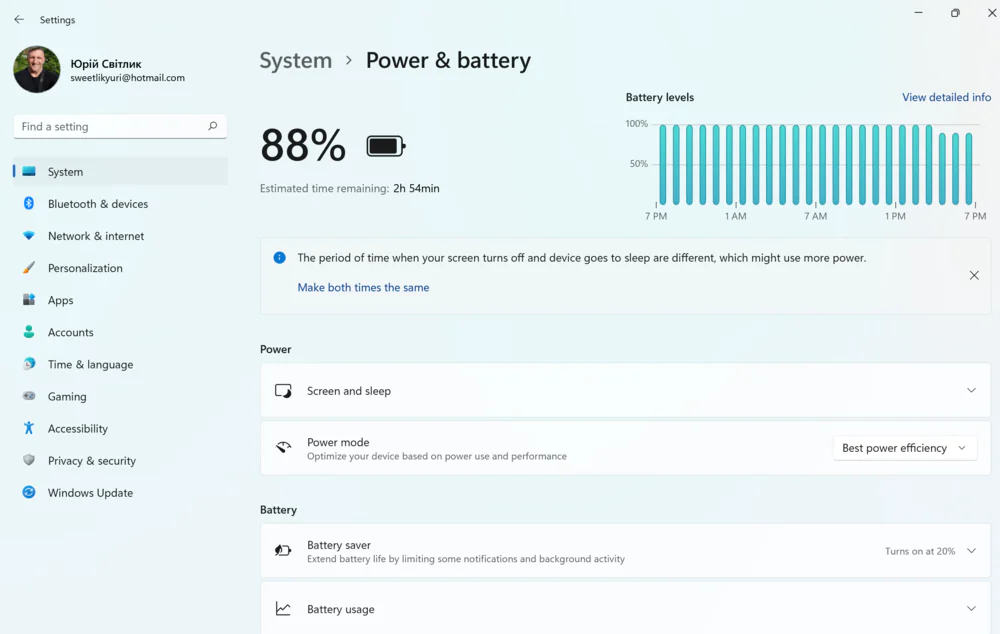
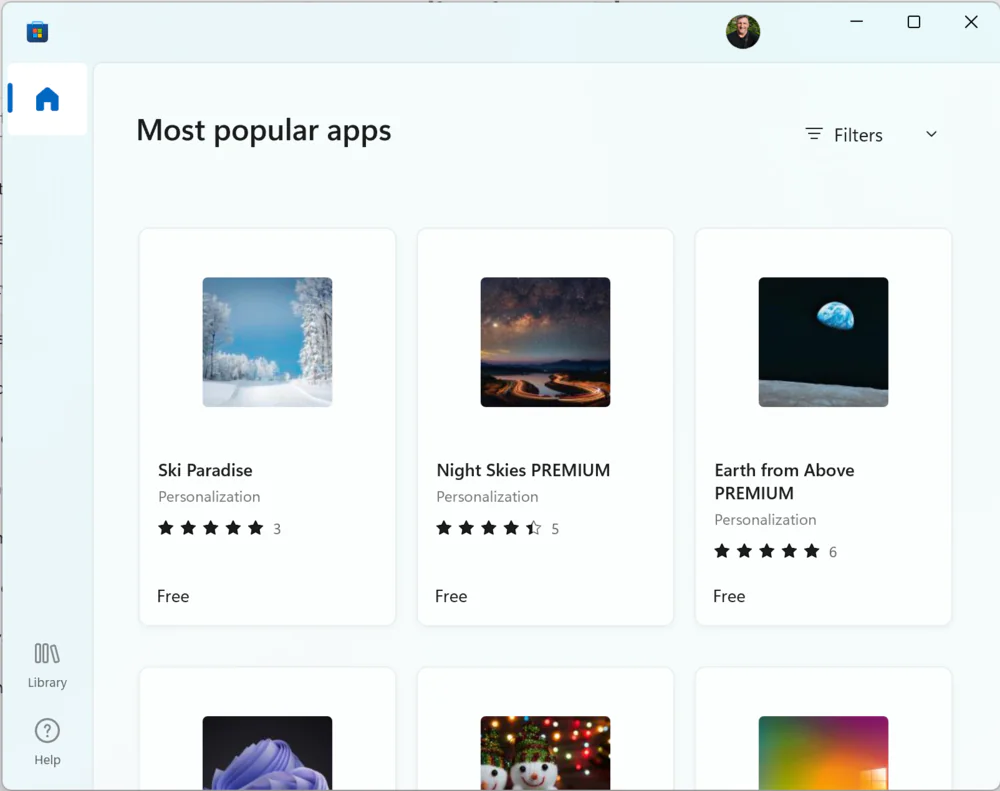




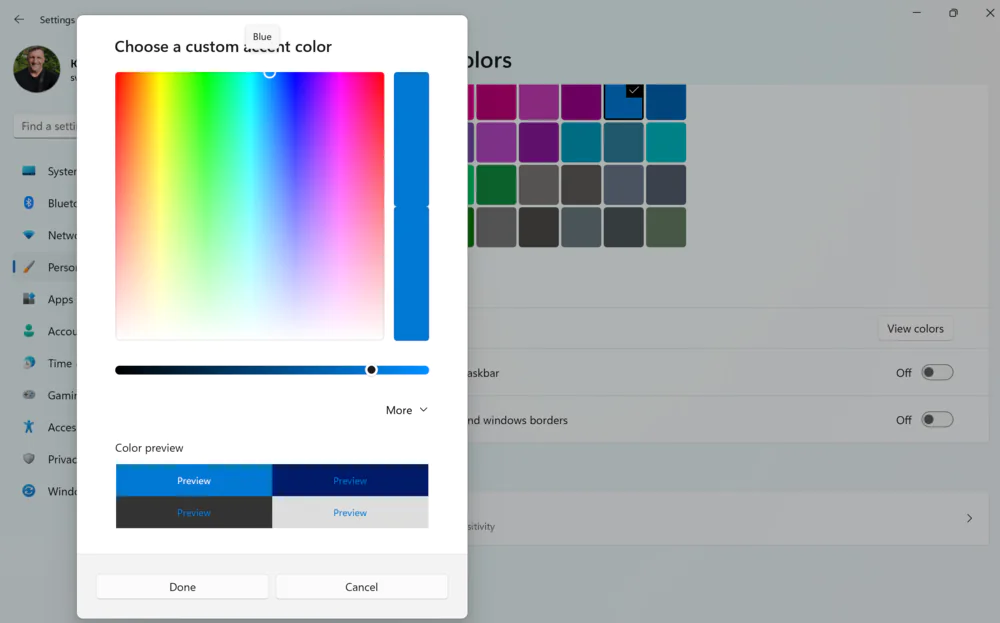












Сондай-ақ, ноутбук иелері үшін құрылғы жабылған кезде әрекетті бөлек конфигурациялауға болатынын қосар едім. Параметрлер қуат бөлімінде де бар, бірақ сіз «Басқару тақтасы» арқылы кіруіңіз керек.
Айтпақшы, иә, мен монитормен және пернетақтамен жұмыс істеймін, сондықтан ноутбукта мен қақпақты «ештеңе жасамау» күйіне қойдым - бұл үстелде әлдеқайда ықшам.