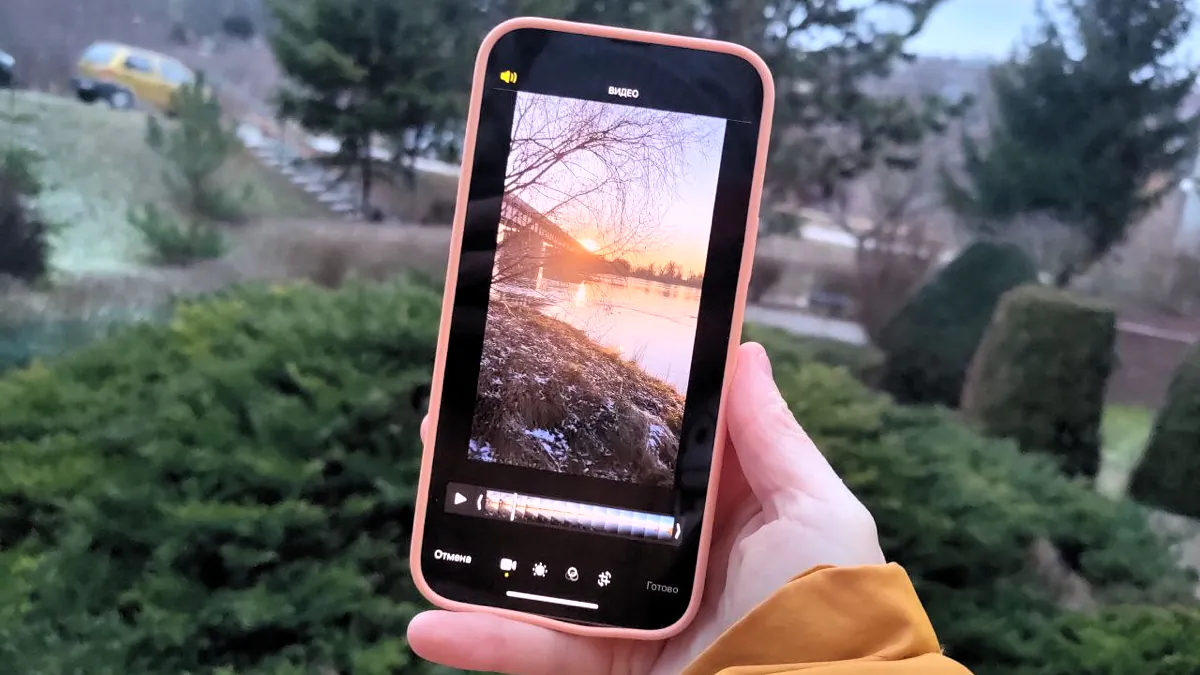
iOS жүйесінде бейнелерді өңдеу үшін қосымша қолданбаларды (әдетте жазылуды сұрайтын немесе жарнамалармен жүктелетін) орнатудың қажеті жоқ. IN Айфон бұл Ipad кірістірілген бейне өңдеудің кең мүмкіндіктері ұсынылады. iPhone-да бейне параметрлерін, оның өлшемін, бағытын өзгерту, сүзгілерді қолдану, дыбысты өшіру және т.б. қалай болатынын білейік.
Барлық нұсқаулар iOS 15 және iPadOS 15 жүйелерінде сыналғанын ескеріңіз. Жаңа нұсқаларда бірдеңе өзгеруі мүмкін, бірақ кішкене нәрселерде. Бұл функциялар iOS 13/iPadOS 13 және iOS 14/iPadOS 14 нұсқаларында да қол жетімді, яғни бірінші буын iPhone SE, iPhone 6s, 7-ші буын iPod Touch, iPad Air 2 және одан кейінгі шығарылған «алма» смартфондары мен планшеттері сияқты құрылғыларда. .
Сондай-ақ, көрсетілген бейнені өңдеу әдістері тек белгілі бір пішімдерге – бейне iPhone/iPad құрылғысына жазылғанда немесе сол пішімде болған кезде ғана қолжетімді екенін қосқымыз келеді. Бірақ сіз, мысалы, кейбір mpeg4 файлын iPhone-ға тасымалдай алмайсыз және оны өңдей алмайсыз.
Сондай-ақ оқыңыз: IPhone-да «Камера» қосымшасын қалай конфигурациялауға болады? Ең егжей-тегжейлі нұсқаулық
Сіз бейнелерді сирек түсіре аласыз және оларды үлкен галереядан іздеу ыңғайсыз. Тек бейнелерді көру үшін медиа кітапханаңызды ашыңыз, «Альбомдар» қойындысына өтіңіз, бетті төмен айналдырыңыз және «Мультимедиа түрлері» астында Бейнелер таңдаңыз.
Сізді қызықтыратын бейнені таңдап, оны ашыңыз және жоғарғы оң жақ бұрыштағы «Өңдеу» түймесін түртіңіз.
Экранның төменгі жағында бейне хронологиясының сол немесе оң жағын сүйреңіз, тек қалаған бөлігін қалдырыңыз, ол сары түспен бөлектеледі. Тоқтағыңыз келетін орынды таңдау үшін сары жақтаудағы қара көрсеткілерді басып тұрыңыз, сонда сіз көбірек кадрларды көресіз.
Қажетті фрагментті таңдаған кезде «Дайын» түймесін түртіңіз. Жүйе таңдалған бөлікті бір файлда немесе бөлек бейне ретінде сақтауды ұсынады.
Керемет сәт: Apple өзгерістерді есте сақтайды. Кесілген клипті сақтасаңыз және кейінірек бейненің толық нұсқасына оралғыңыз келсе, Өңдеу пәрменін қайта таңдап, «Қайтару» түймесін түртіңіз. Содан кейін барлық өзгертулер жойылады және бейне бастапқы нұсқасына оралады.
Сондай-ақ оқыңыз: Нұсқаулар: Mac-тан iPhone-ға фотосуреттерді қалай тасымалдауға болады
Бұрынғыдай, бейнені таңдаңыз - «Өңдеу», содан кейін қию белгішесін түртіңіз. Сіз жай ғана кадрдың жиектерінен ұстап, бейнені қиюға болады, бірақ бұл жағдайда бар пропорциялар сақталады.
Басқа пропорцияларды пайдалану үшін жоғарғы оң жақ бұрыштағы белгішені түртіңіз.
Мұнда «еркін» режимде бейнені қалауыңызша кесуге болады. «Түпнұсқа» режимінде пішімді тік немесе көлденең етіп өзгертуге болады. Басқа форматтар бар - шаршы, 16:9, 4:3 және т.б.
Бұл бейненің өлшемін өзгерту сияқты орындалады - бейнені таңдаңыз - «Өңдеу», содан кейін қию белгішесін түртіңіз. Бірақ қазір бізді жоғарғы сол жақ бұрыштағы екі белгіше қызықтырады. Біріншісі шағылыстыруға, екіншісі айналуға жауапты.
Ал, белгішелердің төменгі қатарын пайдаланып, сіз жолда бейненің көкжиегін түзете аласыз (түзу функциясы), сондай-ақ бейнені тік және көлденең жазықтықта сәл бұра аласыз.
Бейнені өңдеу режимін ашып, төменгі жағындағы кейінгі өңдеуге жауап беретін екінші белгішені басыңыз. Төменгі белгішелер арқылы «Жарықтық» тармағына жылжыңыз және қажетті деңгейді таңдау үшін саусағыңызды шкала бойымен сырғытыңыз. Қанықтылық сонда да өзгереді.
Сондай-ақ оқыңыз: Қарау Apple iPhone 13 Pro Max: қосымша өзгерістердің күші
Қанықтылық пен жарықтықтан басқа, iOS автоматты режимді де ұсынады - ол бейненің жақсырақ көрінуі үшін барлық қол жетімді параметрлерді реттейді. Мұны істеу үшін «Авто» белгішесін түртіңіз. Бұл режимнің қарқындылығын төмендегі шкала арқылы да реттеуге болады.
Сондай-ақ экспозицияны, бөлектеулерді, қара нүктені, контрастты, түсті, жылуды, реңктерді, айқындықты, айқындықты, шуды қолмен реттеуге болады. Жалпы, сіз қалағаныңызша «ойнауға» болады.
Ал соңғы тармақ виньетканы қолдануға, яғни жақтаудың шеттерін қараңғылауға мүмкіндік береді.
Бейнені өңдеу режимін таңдап, төменгі жолдағы үшінші белгішені түртіңіз - бұл кірістірілген сүзгілер. Мұнда көптеген опциялар жоқ, бірақ бұл қарапайым пайдаланушы үшін жеткілікті.
Сүзгінің қанықтылығын экранның төменгі жағындағы масштабты реттеу арқылы өзгертуге болады.
Сондай-ақ оқыңыз:
Мұнда бәрі тез және оңай. Әлеуметтік желілерге арналған бейнеге қажетсіз әңгімелердің түсуін қаламасаңыз, өңдеу режиміне өтіңіз (қызықты бейнені ашып, «Өңдеу» түймесін түртіңіз), жоғарғы сол жақ бұрышта сіз белгілі динамик белгішесін көресіз. дыбысты өшіру түймесі ретінде. Дыбысты жою үшін оны түртіңіз - енді бейне дыбыссыз болады, оны сақтау ғана қалады. Содан кейін қажет болған жағдайда дыбысты дәл осылай қайтаруға болады.
Мұнда iPhone және iPad құрылғыларында бейне өңдеудің барлық мүмкіндіктері берілген. Кейбіреулер үшін олар шамалы болып көрінеді, бірақ бәрібір пайдаланушылардың басым көпшілігі үшін параметрлер жеткілікті. Мұнда сізге қажет нәрсенің бәрі бар - қию, бұру, өлшемін өзгерту, дыбысты өшіру, сүзгілер, жарықтықты, контрастты дәл реттеу, автоматты жақсарту. Ең бастысы - қаласаңыз, барлық өңдеулерді кері қайтарып, бейнені бастапқы күйіне қайтаруға болады.
Сіз iOS жүйесінде бейнені өңдеудің көптеген кірістірілген мүмкіндіктері бар екенін білесіз бе?
Сондай-ақ оқыңыз:
пікір қалдыру