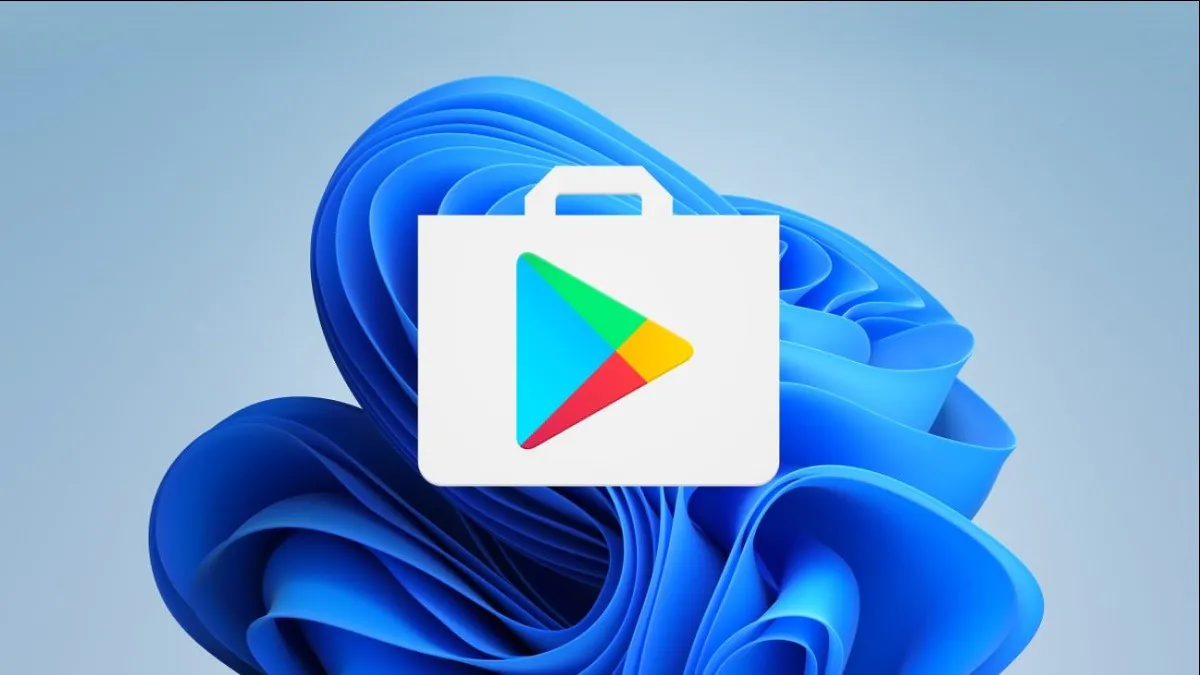
Енді сізде оңай орнату мүмкіндігі бар Google Play Store Windows 11 жүйесі бар құрылғыға. Бүгін біз мұны қалай жасау керектігін айтамыз.
Бағдарламаны қолдау туралы Android Тұсаукесердің бірінші күнінен бастап ең жаңа операциялық жүйе туралы айтылды. Бірақ мұндай мүмкіндік бірден пайда болған жоқ. Пайдаланушылар күтуге мәжбүр болды. Соңғы Windows 11 жаңартуынан кейін пайдаланушылар Amazon AppStore дүкенін пайдалану мүмкіндігіне ие болды. Әрине, мұндай оқиғалардың барысы қуанбасқа болмайды. Бұған қоса, егер сіз күш салып, біраз уақыт жұмсасаңыз, Google Play дүкенін Windows 11 компьютерінде іске қосуға болады.
Бүгін біз сізге Windows 11 жүйесі бар құрылғыларда Google Play дүкенін қалай дұрыс орнату керектігін егжей-тегжейлі айтып береміз.
Сондай-ақ оқыңыз: Windows 11 ресми түрде ұсынылды: білуіңіз керек барлық нәрсе
Бастау үшін сізге Google Play дүкені орнатылуы керек. Егер сіз Windows 11 жүйесінде Amazon Appstore орнату процесінен өткен болсаңыз, бұл қадамды өткізіп жіберуге болады. Бірақ Amazon Appstore орнату қажет болуы мүмкін екенін есте сақтаңыз. Amazon Appstore дүкенінен алуға болады Microsoft Дүкен. Тек ашыңыз Microsoft Іздеу жолағында Amazon AppStore дүкенін сақтаңыз және енгізіңіз. Мүмкін қолданба компьютеріңізге жүктеліп қойған болуы мүмкін, бірақ егер жоқ болса, оны жүктеп алыңыз және жүктеп алуға болады Android- одан қосымшалар.
2022 жылдың ақпан айындағы жағдай бойынша бағдарламалар Android Windows 11 тұрақты арнасында қол жетімді, бірақ тек АҚШ-та. Иә, Amazon Appstore қолданбаларын пайдаланғыңыз келсе, күтуіңіз немесе аймақты Америка Құрама Штаттарына өзгертуіңіз керек. Егер сіздің компьютеріңіз Windows 11 жүйесімен үйлесімді болса, ол іске қосылған бағдарламаларға қойылатын талаптарға жауап береді Android. Жалғастырмас бұрын Windows жаңартуларын тексеріп, қол жетімді кез келгенін орнатыңыз.
Әрі қарай, Windows 11 компьютерінде аппараттық виртуалдандыруды қосу керек. Мәселе мынада, Windows 11 негізінен басталады Android виртуалды машинада, сондықтан мұны істеу керек. Компьютерде виртуализацияның қосылғанын тексеруге болады. Мұны істеу үшін сіз «Өнімділік» қойындысына өтетін Тапсырмалар реттеушісін ашуыңыз керек.
Тапсырмалар реттеушісін ашу үшін Ctrl+Shift+Esc пернелер тіркесімін немесе Бастау пернесін тінтуірдің оң жақ түймешігімен басыңыз. Виртуализация қосылғанын тексеріңіз.
Аппараттық виртуалдандыру қосылмаған болса, компьютердің UEFI микробағдарламасында (BIOS) Intel VT-X қосу қажет болуы мүмкін. AMD процессорлары бар жүйелер үшін UEFI микробағдарлама параметрлері экранында AMD-V іздеңіз.
Содан кейін соңғы нұсқаны пайдаланып жатқаныңызға көз жеткізіңіз Microsoft Дүкен. Сондықтан ашыңыз Microsoft Барлық қолданбаларды Кітапхана бөлімі бетінде сақтаңыз және жаңартыңыз. Бұл сіздің құрылғыңыздың дұрыс жұмыс істеуі үшін өте маңызды, өйткені сіз бағдарламалардың соңғы нұсқасын және өзін аласыз Microsoft Store.
Осылардың барлығы тексерілсе, сіз жалғастыруға дайынсыз. Осы уақытқа дейін қандай да бір жаңартулар жасасаңыз, біз одан әрі әрекет етпес бұрын компьютерді қайта іске қосуыңыз керек.
Сондай-ақ оқыңыз: Windows 11 орнатудың 11 себебі
Біз «Windows PowerShell құралдар тақтасы» деп аталатын құралды қолданамыз. Ол Windows 11 жүйесінде Google Play Store дүкенін орнату мүмкіндігін қоса алғанда, бірқатар мүмкіндіктерді қамтиды. Бұл құрал қосымша бағдарламалық құралды қажет етпейтін, бір рет басу арқылы өте қарапайым орнатуға мүмкіндік береді.
Бұл құрал туралы бірнеше сөз. Ол серверден сценарийді жүктеп алып, оны іске қосады. Кейбір қауіпсіздік мәселелері бар, бірақ оған сенуге тұрарлық деп сенуге негіз бар. Біріншіден, бұл ашық бастапқы құрал, ол сахнаның артында не болып жатқаны туралы белгілі бір ашықтық деңгейін білдіреді.
Екіншіден, құрал жазу кезінде Github-та 800-ге жуық жұлдызға ие. Бұл оны пайдалы деп тапқан адамдардың нақты санын көрсетеді. Сонымен қатар, құрал алты айдан астам уақыт бойы әзірленуде және ешқандай маңызды проблемалар анықталған жоқ.
Күннің соңында GitHub сценарийіне сену-сенбеуді өзіңіз шешесіз. Есіңізде болсын, мұның бәрін өз тәуекеліңізбен және тәуекеліңізбен жасайсыз. Сонымен, дайын болсаңыз, бастайық.
Енді сіз Google есептік жазбаңызды пайдаланып Play Store дүкеніне кіре аласыз. Бағдарламаларды орнатуға бәрі дайын Android Play Store дүкенінен. арналған бағдарламалар Android Play Store дүкенінен Amazon Appstore және Windows қолданбаларындағы қолданбалармен бірге Бастау мәзірінде пайда болады.
Маңызды: Play Store дүкенін жаңартқаннан кейін проблемалар туындауы мүмкін, содан кейін Windows ішкі жүйесін қайта жаңарту қажет. Android. Яғни, барлық жолмен қайтадан жүріңіз.
Енді қолданбаларды жүктеп алуға болады Android, Windows 11 компьютерінде мобильді ойындар ойнаңыз, кітаптар оқыңыз және тіпті Google Play дүкенінен фильмдер көріңіз.
Егер сіз Украинаға ресейлік басқыншылармен күресуге көмектескіңіз келсе, мұны істеудің ең жақсы жолы - Украина Қарулы Күштеріне Lifelife немесе ресми парақшасы арқылы NBU.
Сондай-ақ оқыңыз:
Пікірлер қарау
Жұмыс істемейді
Power Sheel бағдарламасында жұмыс істейтін код зиянды. Міне, код тексерілгендіктен, бұл туралы мақалаға сілтеме: https://www.neowin.net/news/beware-powershell-windows-toolbox-that-helped-install-google-play-on-windows-11-is-malware/
Сәлеметсіз бе! Шынында да, мұндай мәселе болды, бірақ ол жойылды. Біз нұсқаулықта қауіпсіз құралды қолдандық. Қауіпсіздікке алаңдасаңыз, мәселені шешудің бірнеше жолы бар. Қолмен тексеруге немесе түзету сценарийін іске қосуға болады. Біз бірнеше компьютерде зиянды бағдарлама таппадық.
1) Тапсырмалар кестесін ашыңыз. Тапсырмаға өтіңіз Microsoft > Windows. Ол үшін «Тапсырмаларды жоспарлаушы кітапханасы» түймесін екі рет басу жеткілікті.Microsoft», содан кейін осы ретпен «Windows». Келесі бөлімдерді қолмен тексеруге болады және келесі элементтер бар болса, оларды жою қажет:
AppID > VerifiedCert
Қолданба тәжірибесі > Техникалық қызмет көрсету
кипарисces > CertPathCheck
кипарисces > CertPathw
Қызмет көрсету > ComponentCleanup
Сервис > ServiceCleanup
Shell > ObjectTask
Клип > ServiceCleanup
2) Сондай-ақ қалталардағы зиянды файлдарды тексеруге болады:
C:\системалық файлдар
C:\Windows\security\pywinvera
C:\Windows\security\pywinveraa
Зиянды жазбалар немесе файлдар анықталса, оларды сценарий арқылы жоюға болады. Бірақ қайталаймын: осы нұсқаулыққа сәйкес орнатудан кейін барлық тексерулер бірнеше компьютерде зиянды файлдардың болуын анықтаған жоқ.
Толық жою сценарийі: https://www.howtogeek.com/797298/warning-did-you-install-the-play-store-on-windows-11-read-this-now/
жазады Тіркеу және орнату кезінде қате орын алды.
Осы файлдың Google Drive-қа сілтемесі бар ма? Өйткені meadiafire өте баяу жүктеледі... Бірақ егер біреу Google Drive-тан осы файлға сілтеме жасаса, мен өте ризамын!
бізде бәрі бар)))) https://drive.google.com/drive/folders/10gd0B5Cbi-U_4u9GB8ZooRJ-6ECxIPEX
Рахмет, ол жұмыс істейді!
Керемет! Біз көмектесуге қуаныштымыз :)
ол нәтиже бермеді
Неліктен? Мен оны жай ғана сынап көрдім - ол жұмыс істеді. Мүмкін сіздің Windows жаңартылмаған шығар? Алдымен жүйені мүмкіндігінше жаңартыңыз.
Мен үшін де бәрі ойдағыдай болды, мен Twitter және бірнеше басқа қолданбаларды орнатып қойдым.